Upgrading the storage drive in your laptop can help improve its speed and performance. One popular option is installing a solid-state drive (SSD). In this article, we will guide you through the steps of how to install an SSD in a laptop.
Step 1: Backup your data
Before you start the installation process, it is crucial to back up all your important data. This ensures that your files are safe and can be restored in case anything goes wrong during the SSD installation.
Step 2: Gather the necessary tools
To install an SSD, you will need a few tools, including a screwdriver, an external hard drive enclosure, and an SSD installation bracket (if required). These tools will help you open the laptop, secure the SSD in place, and transfer your data to the new drive.
Step 3: Prepare the laptop
Before opening the laptop, make sure to shut it down and disconnect all cables. Take the necessary precautions to avoid any damage to the internal components. Refer to the laptop’s user manual or manufacturer’s website for specific instructions on how to access the storage bay.
Step 4: Remove the old storage drive
Locate the storage drive inside the laptop and remove any screws or brackets that may be holding it in place. Gently disconnect the cables or connectors connected to the drive. Carefully take out the old drive from its slot.
Step 5: Install the SSD
Insert the SSD into the slot previously occupied by the old drive. Make sure it is properly aligned and securely attached. Use any necessary brackets or screws to secure the SSD in place. Reconnect the cables or connectors to the new drive.
Step 6: Transfer data to the new drive
If you have an external hard drive enclosure, insert the old storage drive into it. Connect the enclosure to the laptop using a USB cable. Transfer all your data from the old drive to the new SSD. Once the data transfer is complete, safely remove the external enclosure.
Step 7: Test and configure the new SSD
After installing the SSD, turn on the laptop and access the BIOS settings. Make sure the laptop recognizes the new drive. Configure the SSD as the primary boot drive for faster startup times. Install the necessary drivers and software to ensure optimal performance.
By following these steps, you can successfully install an SSD in your laptop and enjoy the benefits of improved speed and performance. Remember to take your time and be cautious throughout the process to avoid any mishaps.
Preparing for the SSD installation
Upgrading your laptop’s storage to a solid-state drive (SSD) can significantly improve its performance. Before you start with the actual installation process, it’s important to prepare properly. Here are some steps to help you get ready for installing an SSD in your laptop:
Gather the necessary tools
Before you begin, make sure you have all the tools you’ll need. These may include a screwdriver set, an antistatic wrist strap, and a cloning kit if you plan to transfer data from your old hard drive to the new SSD.
Back up your data
Before making any changes to your laptop’s storage, it’s crucial to back up all your important files and data. This will help ensure that you don’t lose any information during the installation process.
Choose the right SSD
There are various types and sizes of SSDs available in the market. Research and choose the SSD that is compatible with your laptop model and suits your storage needs. Consider factors such as storage capacity, read/write speeds, and budget.
Disconnect and power down your laptop
Before opening up your laptop, shut it down completely and disconnect all cables, including the power cord. This will prevent any electrical accidents and ensure a safe installation process.
Remove the old hard drive
Locate the old hard drive inside your laptop and carefully remove it. This may involve unscrewing screws or removing any brackets holding the drive in place. Refer to your laptop’s manual or manufacturer’s website for specific instructions.
Prepare the new SSD
If the new SSD is not pre-formatted, you may need to format it before installation. Follow the manufacturer’s instructions or use disk management tools to format the SSD to the appropriate file system.
Install the new SSD
Insert the new SSD into the vacant slot from where you removed the old hard drive. Secure it in place using screws or brackets. Make sure it is firmly attached and properly aligned with the connectors.
Reassemble your laptop
Once the new SSD is securely installed, reverse the steps you took to disassemble your laptop. Put the back panel back on, reconnect any cables you disconnected, and screw everything back into place.
Boot up and configure your new SSD
Power on your laptop and access the BIOS settings. Make sure the new SSD is detected and set it as the primary boot device. Save the changes and exit the BIOS. Then, reinstall your operating system and restore your backed-up data.
Enjoy the benefits of your new SSD
With your new SSD installed, you can now enjoy faster boot times, quicker application launches, and improved overall performance on your laptop. Take advantage of the extra storage space and enjoy a smoother computing experience!
Opening the laptop and accessing the storage bay
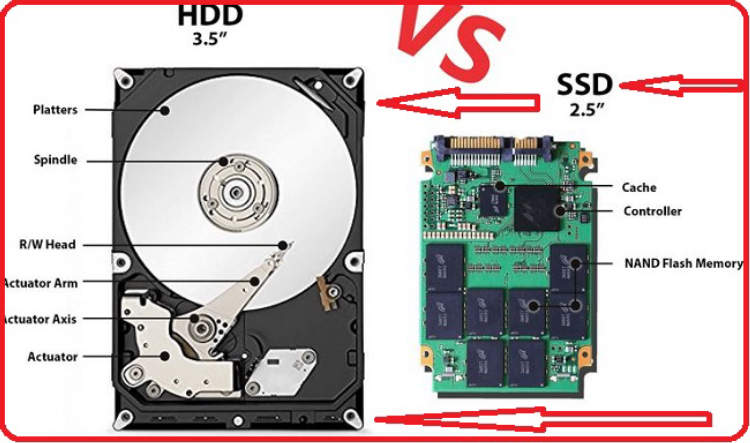
Installing a Solid State Drive (SSD) in your laptop can significantly boost its performance and storage capacity. To get started, you will need to open your laptop and access the storage bay. Follow the steps below to successfully open the laptop and gain access to the storage bay.
Step 1: Power off the laptop and disconnect all peripherals
Before opening the laptop, make sure to power it off completely and disconnect all peripherals, including the power cord, USB devices, and any external displays.
Step 2: Locate and remove the bottom panel
Flip your laptop over and locate the screws holding the bottom panel in place. Use a screwdriver that fits the screws and carefully remove them. Keep in mind that the number and placement of screws may vary depending on your laptop model.
Step 3: Remove the bottom panel
Once all the screws are removed, gently pry open the bottom panel using a plastic opening tool or your fingers. Take your time and be careful not to apply excessive force to avoid damaging any components.
Step 4: Identify the storage bay
Once the bottom panel is removed, locate the storage bay. It is typically a small metal or plastic enclosure where the hard drive or SSD is housed.
Step 5: Remove the existing storage drive (if applicable)
If your laptop already has a storage drive installed, you will need to remove it first. Most laptops use either a traditional hard disk drive (HDD) or a smaller solid state drive (SSD). Carefully disconnect any cables or connectors attached to the drive and unscrew any brackets holding it in place before gently sliding it out.
Step 6: Insert the new SSD
Take your new SSD and align it with the connectors inside the storage bay. Gently slide it into place until it is securely seated. Make sure to reconnect any cables or connectors that were previously attached to the old drive.
Step 7: Secure the SSD
If there are brackets or screws that held the old drive in place, use them to secure the new SSD properly. This will prevent any movement or vibrations that could potentially damage the drive or other components.
Step 8: Reattach the bottom panel
Carefully align the bottom panel with the laptop’s chassis and gently press it down until it snaps into place. Secure it by reattaching the screws that were previously removed.
Step 9: Power on the laptop and configure the new SSD
With the new SSD installed, power on your laptop and enter the BIOS settings to verify that the SSD is properly recognized. If necessary, configure the boot order to ensure that the laptop boots from the new SSD.
That’s it! You have successfully opened your laptop and accessed the storage bay to install a new SSD. Enjoy the improved performance and increased storage capacity!
Installing the SSD and Configuring Your Laptop
In this article, we will guide you through the process of installing an SSD (Solid State Drive) in your laptop and configuring it for optimal performance.
Gathering the Necessary Tools
Before you begin, make sure to gather the following tools:
- Screwdriver set
- Static wristband (optional but recommended)
- Soft cloth or microfiber cloth
- External hard drive (for data backup)
Step 1: Backup Your Data
Prior to installing the SSD, it is crucial to back up all your important data. Connect your external hard drive to your laptop and transfer your files to ensure they are safe.
Step 2: Prepare Your Laptop
Shut down your laptop and disconnect all external devices. Then, remove the battery (if possible) and locate the access panel on the bottom of your laptop.
Step 3: Install the SSD
Using the appropriate screwdriver, carefully unscrew the access panel and set it aside. Locate the existing hard drive and disconnect any cables or connectors attached to it. Gently remove the hard drive and replace it with the SSD.
Step 4: Configure Your Laptop
Once the SSD is securely installed, close the access panel and reattach all screws. Next, reinsert the battery if it was removed. Power on your laptop and enter the BIOS setup by pressing the designated key (usually F2 or Del) during startup.
In the BIOS setup, navigate to the Boot menu and change the boot order to prioritize the SSD as the primary boot device. Save the changes and exit the BIOS. Your laptop will now boot from the SSD.
Step 5: Restore Your Data
After configuring your laptop, connect your external hard drive and transfer your backed-up data to the SSD. Ensure that all your files and settings are intact.
Step 6: Enjoy the Benefits
With the SSD installed and configured, you will notice a significant improvement in your laptop’s performance. Enjoy faster boot times, quicker application loading, and improved overall responsiveness.
By following these steps, you have successfully installed an SSD in your laptop and optimized it for better performance.
Conclusion
Installing an SSD in a laptop can significantly improve its speed and performance. By following a few simple steps, you can upgrade your laptop’s storage and experience faster boot times, quicker file transfers, and smoother multitasking.
First and foremost, it’s crucial to research and identify the compatible SSD for your laptop model. This ensures seamless installation and prevents any compatibility issues. Once you have the right SSD, back up your data to avoid losing important files during the upgrade process.

