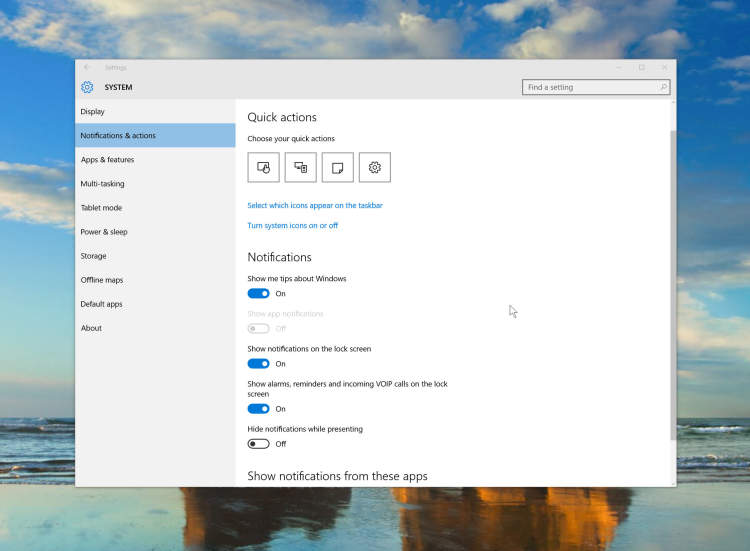In today’s digital world, laptops have become an essential part of our lives. From work to entertainment, we rely on these devices for many tasks. But did you know that you can enhance your laptop experience by setting up and managing notifications and alerts? In this article, we will guide you through the process of configuring laptop notifications to stay updated and organized.
Notifications and alerts on your laptop can help you never miss an important email, meeting reminder, or social media notification. By customizing these settings, you can ensure that you stay on top of your tasks and never miss any crucial updates. Whether you are a student, professional, or simply someone who wants to maximize productivity, learning how to set up and manage laptop notifications will be a valuable skill.
Setting up Laptop Notifications
Learn how to set up and manage notifications and alerts on your laptop to stay informed and never miss an important message or update.
1. Accessing Notification Settings
To customize your laptop’s notification settings, follow these steps:
- Open the Settings app on your laptop.
- Navigate to the System section.
- Select Notifications & Actions from the sidebar.
2. Configuring Notification Preferences
Once you’re in the Notification & Actions settings, you can:
- Choose which apps can send notifications: Select the apps that you want to receive notifications from and adjust their priority levels.
- Customize notification behavior: Determine how notifications are displayed, including banners, sounds, and notification center visibility.
- Manage notification history: Decide whether to keep notifications in the Action Center for future reference or clear them after a specific period.
3. Setting App-Specific Notifications
If you want to configure notifications on an app-by-app basis, follow these steps:
- Scroll down to the “Get notifications from these senders” section and click on the app you want to customize.
- Toggle the switches to enable or disable notifications, and personalize the notification settings according to your preferences.
By following the steps above, you can easily set up and manage laptop notifications, ensuring that you stay updated and never miss any important alerts.
Managing laptop alerts
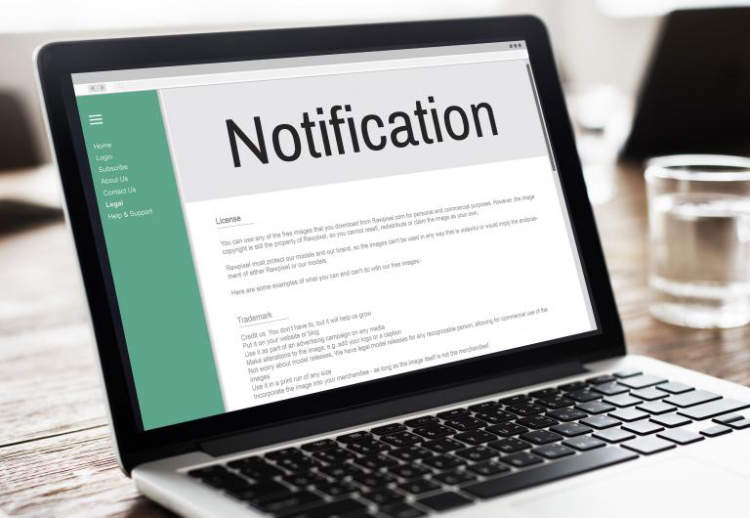
In today’s digital age, laptops have become an essential tool for both work and personal use. However, with constant connectivity comes a barrage of notifications and alerts that can sometimes be overwhelming. In this article, we will guide you on how to effectively set up and manage laptop notifications and alerts to enhance your productivity and minimize distractions.
1. Customizing notification preferences
One of the first steps in managing laptop alerts is customizing your notification preferences. Most operating systems, such as Windows and macOS, allow you to control which apps or programs can send notifications and how they appear. Take the time to review and adjust these settings according to your needs.
2. Prioritizing notifications
Not all notifications are created equal. It’s important to prioritize which alerts are truly important and require your immediate attention. Some operating systems provide options to categorize notifications into different levels of importance. You can choose to receive urgent notifications as pop-ups while less critical ones are shown as banners or in the notification center.
3. Managing app-specific notifications
Many laptop applications have their own notification settings that you can customize individually. For example, email clients often allow you to set rules for email alerts, such as only receiving notifications for high-priority messages or from specific senders. Explore the options within your most frequently used applications to tailor the alerts to your liking.
4. Enabling Do Not Disturb mode
When you need uninterrupted focus or a break from constant notifications, enabling the Do Not Disturb mode can be a lifesaver. This mode temporarily disables all incoming notifications, allowing you to work without distractions. Make sure to configure it to your desired settings, such as specifying certain hours or enabling it when presenting or sharing your screen.
5. Utilizing notification management apps
There are several third-party notification management apps available that can provide additional features and flexibility in managing laptop alerts. These apps often offer more granular control over notifications, allowing you to create custom rules and filters for each application. Experiment with different apps to find the one that suits your preferences and workflow.
6. Regularly reviewing and adjusting settings
As your needs and workflow evolve, it’s important to regularly review and adjust your laptop notification settings. Take the time to assess which alerts are still relevant and necessary, and disable or modify those that are no longer useful. This way, you can ensure that your laptop alerts continue to serve you effectively without becoming a source of distraction.
By effectively managing laptop alerts, you can regain control of your digital workspace and enhance your productivity. Follow the steps outlined in this article to set up and tailor your laptop notifications and alerts according to your preferences and needs.
Tips for optimizing laptop notifications
Laptop notifications and alerts are important for staying on top of tasks and receiving important updates. However, if not managed properly, they can become overwhelming and distract you from your work. Here are some tips to optimize your laptop notifications:
- Customize your notification settings: Take some time to go through your laptop’s settings and customize which apps and services are allowed to send you notifications. This way, you can prioritize the ones that are most important to you and filter out unnecessary distractions.
- Organize notifications into categories: If your laptop allows it, consider grouping notifications into different categories, such as work, social, or entertainment. This will help you quickly identify the type of notification and respond accordingly.
- Enable do-not-disturb mode: When you need uninterrupted focus, activate the do-not-disturb mode on your laptop. This will temporarily silence or limit notifications, allowing you to work without interruptions.
- Utilize notification profiles: Some laptops offer the feature of creating different notification profiles based on your needs. For example, you can have a “work” profile with only work-related notifications enabled and a “personal” profile for non-work-related notifications.
- Clear unnecessary notifications: Regularly review and dismiss unnecessary notifications to keep your notification center clutter-free. This will help you stay organized and prevent important alerts from getting lost in the crowd.
- Take advantage of notification previews: Many laptops allow you to preview the content of a notification without fully opening it. This can help you quickly determine if it requires immediate attention or can be dealt with later, saving you time and minimizing distractions.
- Disable banner notifications: If banner notifications continuously pop up and disrupt your workflow, consider disabling them. Instead, opt for less obtrusive notification styles, such as badge icons or sounds.
By implementing these tips, you can ensure that your laptop notifications are optimized to enhance productivity and minimize distractions. Remember, notifications should serve as helpful reminders rather than constant interruptions.
Conclusion
In this article, we have explored the various methods and tools available for setting up and managing laptop notifications and alerts. We began by discussing the importance of notifications and how they can improve productivity and enhance user experience.
Next, we explored the native notification settings in operating systems like Windows and macOS, highlighting the steps to customize and prioritize notifications. We also discussed the importance of managing notification overload and provided tips on how to selectively enable notifications for essential apps and services.