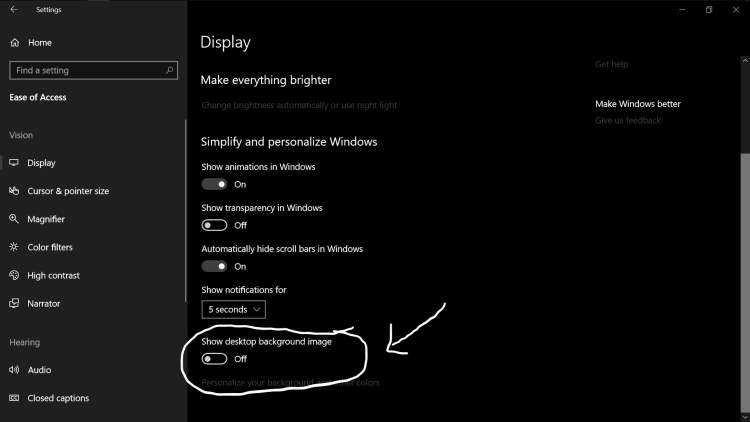In today’s digital era, laptops have become an essential tool for both work and leisure. However, it’s not uncommon for users to encounter display issues or find themselves wanting to customize their display settings. Whether you’re a student, professional, or simply someone who wants to enhance their visual experience, understanding how to change display settings on a laptop is crucial. In this article, we will guide you through the process, step by step.
The first step in changing your laptop’s display settings is to navigate to the control panel. On most laptops, you can do this by clicking on the Start menu and selecting the “Control Panel” option. Once in the control panel, locate the “Appearance and Personalization” section and click on “Adjust screen resolution.” This will open the display settings window, where you can make various changes to suit your preferences.
[Introduction to Display Settings]
Display settings play a crucial role in customizing your laptop’s visual experience. Whether you want to adjust the screen brightness, resolution, or orientation, understanding how to navigate the display settings is essential. In this article, we will guide you through the process of changing display settings on a laptop.
Adjusting screen resolution
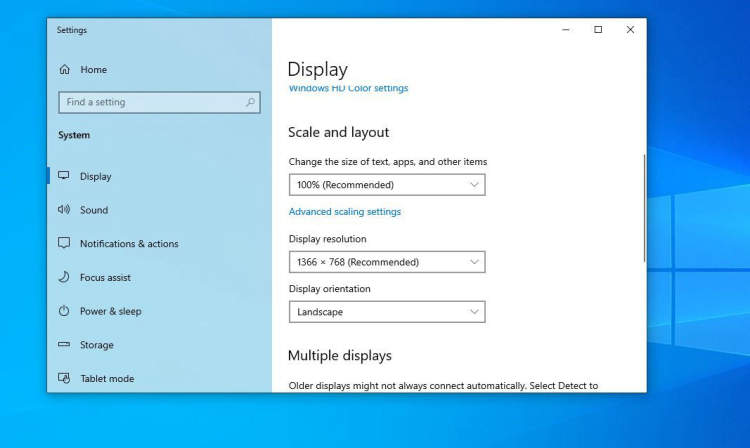
Screen resolution refers to the clarity and sharpness of the images and text displayed on your laptop’s screen. It determines the number of pixels displayed horizontally and vertically on your screen. Adjusting the screen resolution can greatly impact the visual experience and optimize the display for your specific needs. Here’s how you can change the display settings on your laptop:
1. Accessing display settings:
To begin, right-click on your desktop and select “Display settings” from the drop-down menu. This will open the display settings window where you can customize various aspects of your screen’s appearance.
2. Choosing the optimal resolution:
Within the display settings window, you will find a slider or a drop-down menu that allows you to adjust the screen resolution. Move the slider or select the desired resolution from the drop-down menu based on your preferences. It is recommended to choose the resolution that is marked as “Recommended” by your laptop’s manufacturer for the best display quality.
3. Applying the changes:
After selecting your desired resolution, click on the “Apply” or “OK” button to apply the changes. Your screen will temporarily go blank while the new resolution is being applied. Once the process is complete, your screen will display the new resolution.
4. Adjusting other display settings:
Aside from screen resolution, the display settings window also allows you to customize other aspects such as brightness, contrast, and screen orientation. Explore these options to further enhance your visual experience.
5. Troubleshooting:
If you encounter any issues with the changes made to the screen resolution, revert back to the previous resolution by following the same steps mentioned earlier. Additionally, you can also update your graphics driver to ensure compatibility with the selected resolution.
By adjusting your laptop’s screen resolution, you can optimize the display to suit your preferences, whether it’s for gaming, graphic design, or general everyday use.
Changing Display Brightness
Adjusting the brightness of your laptop’s display can greatly enhance your viewing experience and help conserve battery power. In this article, we will guide you on how to change the display brightness on your laptop.
Using the Display Settings
Most laptops provide an easy way to adjust the display brightness through the built-in display settings. Follow these steps to change the brightness:
- Open the Control Panel by clicking on the Start button and selecting Control Panel.
- In the Control Panel, search for “Display” and click on the “Adjust screen brightness” option.
- A new window will appear with a slider that allows you to adjust the display brightness. Move the slider to the left to decrease brightness or to the right to increase brightness.
- Once you are satisfied with the brightness level, click on the “Apply” button and then click “OK” to save the changes.
Using Keyboard Shortcuts
Some laptops come with dedicated brightness control keys on the keyboard. Here’s how to use them:
- Look for the brightness control keys on your laptop’s keyboard. They are usually represented by symbols of a sun or a light bulb.
- Press the “Fn” (function) key on your keyboard, usually located near the bottom-left corner.
- While holding the “Fn” key, press the brightness control key with the up or down arrow symbol to increase or decrease the brightness respectively.
- Release the keys when you have reached the desired brightness level.
Using Third-Party Apps
If the built-in display settings or keyboard shortcuts do not provide enough control over the brightness, you can consider using third-party apps. These apps offer additional features and customization options for adjusting display settings. Some popular options include App1 and App2.
That’s it! By following these methods, you can easily change the display brightness on your laptop according to your preferences.
Conclusion
Adjusting the display settings on your laptop can greatly enhance your computing experience. By following the steps outlined in this article, you can customize the brightness, resolution, and other visual aspects of your display to suit your preferences. Whether you use your laptop for work or leisure, having the ability to optimize your display settings can make a noticeable difference in your viewing comfort and overall satisfaction.
Furthermore, changing the display settings can also help to address specific issues such as poor visibility, eye strain, or compatibility problems with external monitors. With just a few clicks, you can fine-tune the display settings and resolve any visual difficulties you may be experiencing. By experimenting with different settings and finding the perfect balance for your needs, you can ensure that your laptop display presents images and text in the most pleasing and efficient way possible.