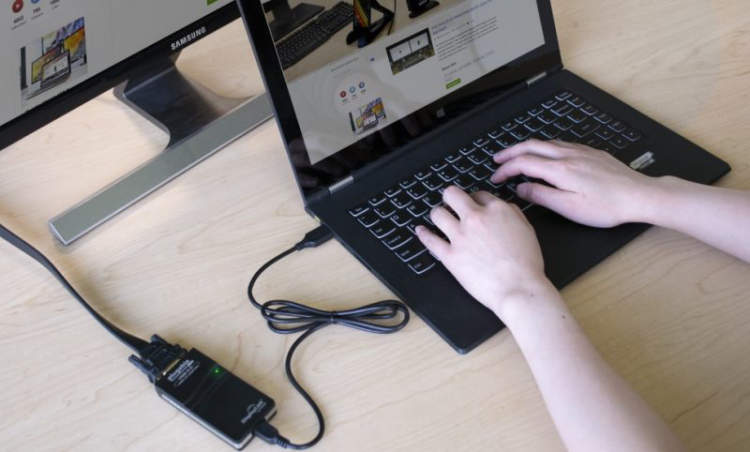Are you tired of accidentally moving your cursor or clicking on things while typing on your laptop? If so, you’ll be glad to know that there is a way to enable or disable the touchpad on your laptop. This feature can come in handy, especially during intense work sessions or when using an external mouse. In this article, we will guide you through the steps on how to enable or disable the touchpad on your laptop, ensuring a smoother and more productive computing experience.
First and foremost, let’s explore how to enable or disable the touchpad on a Windows laptop. The easiest way to do this is through the device settings. Simply go to the Start menu and search for “Settings.” Once in the Settings menu, select “Devices” and then click on “Touchpad.” Here, you will find the option to toggle the touchpad on or off. Alternatively, some laptops have a dedicated button or key combination (often using the Function or Fn key) specifically designed to enable or disable the touchpad. Check your laptop’s user manual or look for any symbols on your keyboard that indicate touchpad control to find the correct key combination. By following these simple steps, you can take control of your touchpad and minimize any unwanted disruptions during your computing tasks.
How to Enable Touchpad on a Laptop
If you are using a laptop and the touchpad is not working, it can be quite frustrating. However, there is a simple solution to enable the touchpad on your laptop. Follow these steps:
1. Check for Physical Button or Keyboard Shortcut
Many laptops have a physical button or a keyboard shortcut to enable or disable the touchpad. Look for a touchpad icon on one of the function keys (F1-F12) or a dedicated touchpad button on the laptop’s chassis. Press the corresponding key or button to enable the touchpad.
2. Access Touchpad Settings in Control Panel
If there is no physical button or keyboard shortcut, you can enable the touchpad from the Control Panel. Here’s how:
- Click on the Start button and type “Control Panel”.
- Open the Control Panel from the search results.
- In the Control Panel, search for “Mouse” or “Touchpad” settings.
- Open the Mouse or Touchpad settings.
- Look for an option to enable the touchpad and check if it has been disabled accidentally. If so, enable it and apply the changes.
3. Update Touchpad Driver
If the above steps don’t work, it’s possible that the touchpad driver is outdated or missing. You can update the driver to resolve the issue:
- Open the Device Manager by right-clicking on the Start button and selecting “Device Manager” from the context menu.
- Expand the “Mice and other pointing devices” category.
- Right-click on the touchpad device and select “Update driver”.
- Choose the option to search automatically for updated driver software.
- Follow the on-screen instructions to complete the driver update process.
4. Reinstall Touchpad Driver
If updating the driver doesn’t resolve the issue, you can try reinstalling the touchpad driver:
- Open the Device Manager like in the previous step.
- Right-click on the touchpad device and select “Uninstall device”.
- Restart your laptop.
- After the restart, Windows will automatically reinstall the touchpad driver.
By following these steps, you should be able to enable the touchpad on your laptop and start using it again. If none of these methods work, it’s recommended to contact the manufacturer’s support for further assistance.
How to Disable Touchpad on a Laptop
If you prefer using an external mouse or have accidental touchpad clicks while typing, disabling the touchpad on your laptop can help improve your overall user experience. Here’s how you can do it:
Method 1: Disabling touchpad through the settings
Most laptops come with touchpad settings that allow you to easily disable or enable the touchpad. Follow these steps:
- Open the Settings app on your laptop. You can usually access it through the Start menu or by pressing the Windows key + I.
- Select “Devices” or “Mouse” from the settings menu.
- Look for the option that refers to your touchpad. It may be under a section like “Touchpad” or “Mouse & touchpad.”
- Toggle the switch to disable the touchpad.
Method 2: Disabling touchpad through keyboard shortcuts
Some laptops have dedicated keyboard shortcuts to quickly disable or enable the touchpad. Here’s how you can do it:
- Locate the function key (Fn) on your laptop keyboard.
- Look for the touchpad icon on one of the function keys (usually F8 or F9).
- Press and hold the Fn key, then press the corresponding function key with the touchpad icon.
- The touchpad should now be disabled. To enable it again, repeat the same steps.
Method 3: Disabling touchpad through device manager
If the above methods don’t work, you can try disabling the touchpad through the device manager. Here’s how:
- Right-click on the Start button and select “Device Manager.”
- Expand the “Mice and other pointing devices” category.
- Right-click on your laptop’s touchpad driver (usually Synaptics or ELAN).
- Select “Disable device” from the context menu.
By following these methods, you can easily disable the touchpad on your laptop whenever you want to use an external mouse or prevent accidental touchpad clicks. In case you change your mind, you can always enable the touchpad using the same methods mentioned above.
Troubleshooting Touchpad Issues
If you are experiencing issues with your laptop’s touchpad not functioning properly, here are some troubleshooting steps you can try:
1. Update Touchpad Drivers
Outdated or incompatible touchpad drivers can cause functionality problems. Visit the manufacturer’s website and download the latest drivers for your specific laptop model. Install the drivers and restart your laptop.
2. Check Touchpad Settings
Ensure that the touchpad is enabled in the settings of your laptop. Go to the Control Panel or Settings menu and find the Mouse or Touchpad section. Make sure the touchpad is enabled and check the settings for any specific options related to its functionality.
3. Clean the Touchpad
Over time, dirt, dust, or residue can accumulate on the touchpad, causing it to become less responsive or erratic. Gently clean the touchpad surface using a microfiber cloth and a small amount of isopropyl alcohol. Be careful not to use excessive liquid or apply too much pressure.
4. Adjust Touchpad Sensitivity
If the touchpad is too sensitive or not responsive enough, you can adjust the sensitivity settings. Go to the touchpad settings and look for the sensitivity options. Experiment with different sensitivity levels until you find the one that works best for you.
5. Perform a System Restart
In some cases, a simple system restart can resolve touchpad issues. Save your work, close all programs, and restart your laptop. After the restart, check if the touchpad is working properly.
6. Use an External Mouse
If all else fails and the touchpad is still not functioning correctly, you can connect an external mouse to your laptop. This will allow you to continue using your laptop while troubleshooting or seeking further assistance.
By following these troubleshooting steps, you should be able to resolve most touchpad issues on your laptop. If the problem persists, it might be a hardware-related problem, and it is recommended to contact the manufacturer or a professional technician for further assistance.
Conclusion
The touchpad on a laptop plays a significant role in enhancing the user experience by providing a convenient way to navigate and interact with the device. With the ability to enable or disable the touchpad, users can customize their laptop usage based on their preferences and needs.
In this article, we have explored two methods to enable or disable the touchpad on a laptop. The first method involves using the function keys or keyboard shortcuts, which are usually specific to each laptop brand and model. The second method is through the Windows operating system settings, where users can navigate to the touchpad settings and enable or disable it from there.