Setting Up Tablet Mode on Your Laptop
Transforming your laptop into tablet mode can provide a whole new level of flexibility and convenience. Follow these steps to set up tablet mode on your laptop:
Step 1: Check Compatibility
Before diving into tablet mode, ensure that your laptop supports this feature. Look for the tablet mode option in your system settings or consult your laptop’s user manual for more information.
Step 2: Enable Tablet Mode
Once you have confirmed compatibility, it’s time to enable tablet mode. Access the system settings on your laptop and locate the tablet mode option. Toggle the switch to enable tablet mode.
Note: Some laptops automatically switch to tablet mode when you fold the screen, while others require manual activation.
Step 3: Customize Tablet Mode Settings
Now that tablet mode is enabled, you can further customize its settings to suit your preferences. Navigate to the tablet mode settings and explore options such as auto-rotate, hidden taskbar, or full-screen mode.
Step 4: Familiarize Yourself with Tablet Mode Gestures
Using your laptop in tablet mode involves employing gestures to navigate and interact with the interface. Learn common tablet mode gestures such as swiping from the edges to access menus or apps, or using multi-touch gestures for zooming and scrolling.
Step 5: Enjoy Tablet Mode Experience
With all the necessary settings in place, you are ready to make the most of your laptop in tablet mode. Explore touch-friendly apps, take advantage of the lightweight and portable design, and enjoy the seamless transition between laptop and tablet functionalities.
Remember, not all laptops have the same tablet mode functionalities, so it’s essential to refer to your laptop’s specific documentation for accurate instructions on setting up and using tablet mode.
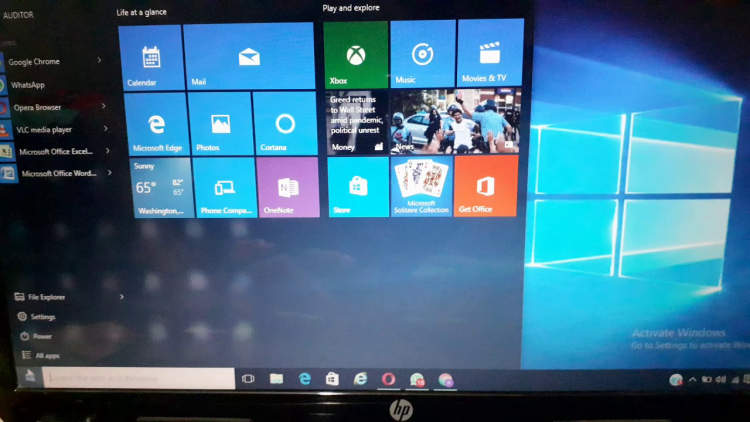
Using a laptop in tablet mode can provide a more versatile and convenient experience. Here’s a guide on how to navigate the interface in tablet mode:
1. Start Menu and Taskbar
Tap the Start button on the bottom left of the screen to access the Start Menu. You can launch apps and access shortcuts from here. To switch between apps, swipe from the left edge of the screen to the center.
To access the taskbar, swipe up from the bottom edge of the screen. The taskbar displays open applications and icons for settings, notifications, and other system functions.
2. Desktop and Icons
Tap on the desktop to view the icons. To open an application, simply tap its icon. You can arrange the icons by touch and hold, then drag them to the desired position.
If you want to see all open windows, swipe up from the bottom edge of the screen. To close a window, swipe it down from the top edge to the bottom.
3. Virtual Keyboard
When using the laptop in tablet mode, the virtual keyboard will automatically appear when you tap on a text input field. Use the keyboard to type and interact with applications as you would with a physical keyboard.
You can also customize and resize the virtual keyboard by tapping on the keyboard icon in the taskbar.
4. Touch and Gestures
Interacting with the interface using touch and gestures is a key feature of tablet mode. Use your finger to scroll, swipe, and pinch-to-zoom on web pages, documents, and apps.
Other common touch gestures include tapping to select, double-tapping to open, and long-pressing to access additional options such as right-click menus.
5. Tablet Mode Settings
It’s worth exploring the tablet mode settings to personalize your experience. Go to Settings > System > Tablet Mode to adjust settings such as automatically switching to tablet mode when the device is detached from the keyboard, or choosing which mode to use by default.
By following these tips, you’ll be able to navigate the interface effortlessly when using your laptop in tablet mode.
Using Touchscreen Features and Gestures
In tablet mode, your laptop can be transformed into a touch-enabled device, allowing you to effectively navigate and interact with your computer using touchscreen features and gestures. Whether you have a convertible laptop or a laptop with a detachable keyboard, here are some tips on how to make the most of your laptop in tablet mode:
1. Tap and Swipe
The basic functionality of a touchscreen allows you to tap on icons, buttons, and links just like you would with a smartphone or tablet. You can also swipe your finger across the screen to scroll through pages, documents, and websites. It provides a more intuitive and hands-on experience.
2. Pinch-to-Zoom
To zoom in or out on a particular area of the screen, you can use the pinch-to-zoom gesture. Simply place two fingers on the screen and pinch them together to zoom out, or spread them apart to zoom in. This is especially handy when viewing images or reading small text.
3. Rotate the Screen
If your laptop has an accelerometer, you can rotate the screen orientation by physically rotating the device. This is useful when you want to switch between portrait and landscape modes for better viewing or when you need to adjust the screen angle for different tasks.
4. Three-Finger Swipe
Some laptops support a three-finger swipe gesture to switch between open applications. Swiping three fingers to the left or right allows you to easily navigate through your open windows, enhancing multitasking capabilities.
5. Virtual Keyboard
Tablet mode often comes with a virtual keyboard that appears on the screen when you need to input text. You can tap on the virtual keys just as you would on a physical keyboard, making it convenient for typing emails, documents, or messages when you don’t have access to the physical keyboard.
By utilizing these touchscreen features and gestures, you can take full advantage of your laptop’s tablet mode and enjoy a more interactive and fluid user experience. Experiment with different gestures and explore the possibilities that touch-enabled laptops offer!
Conclusion
Laptop functionality in tablet mode provides users with a versatile and intuitive computing experience. By flipping the laptop’s hinge and transforming it into tablet mode, users can take advantage of touch screen capabilities and a more compact device. This article discussed the benefits and steps to using a laptop in tablet mode, enabling users to enhance productivity and convenience.
In conclusion, utilizing laptop tablet mode is ideal for tasks that require touch-based interactions, such as drawing, note-taking, and browsing. It offers a seamless transition between laptop and tablet functionality, providing users with flexibility and portability. By following the steps outlined in this article, users can fully maximize the potential of their laptops in tablet mode and enjoy a more immersive and engaging computing experience.

