Using laptop touchpad gestures can greatly enhance your navigation experience and make your daily tasks more efficient. Whether you’re browsing the web, working on documents, or multitasking between different applications, understanding and utilizing these gestures can save you time and effort. In this article, we will guide you through the various touchpad gestures available on laptops and how you can make the most out of them.
Modern laptops come equipped with multifunctional touchpads that allow you to perform a wide range of actions using simple finger movements. By mastering these gestures, you can easily switch between open windows, zoom in and out of content, scroll through web pages, and much more. Join us as we delve into the world of laptop touchpad gestures and uncover the hidden shortcuts that can revolutionize your productivity.
Introduction
In today’s digital age, laptops have become an integral part of our daily lives. Whether it’s for work, education, or entertainment, the laptop’s touchpad plays a crucial role in navigating through various tasks and applications. Understanding and mastering laptop touchpad gestures can greatly enhance your productivity and efficiency. In this article, we will explore the different touchpad gestures and learn how to use them effectively for seamless navigation.
Basic laptop touchpad gestures
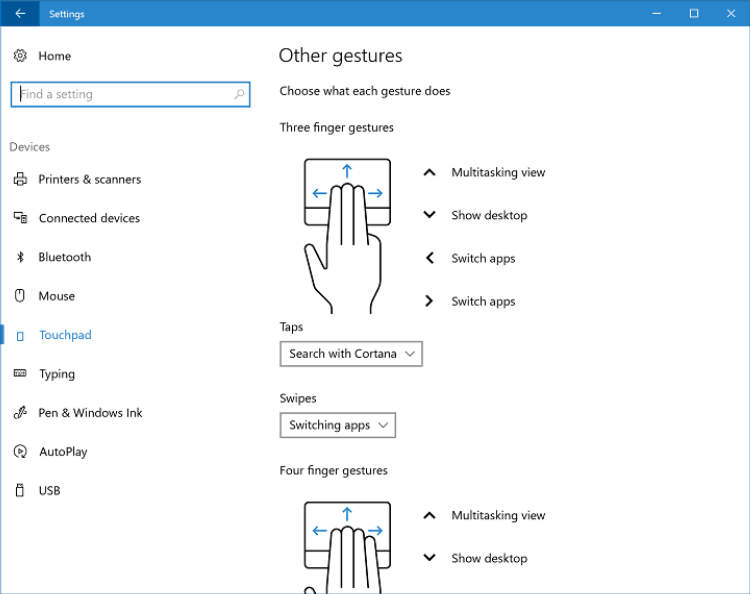
In this article, we will provide a comprehensive guide on the basic laptop touchpad gestures that can greatly enhance your navigation experience. Whether you are a beginner or an advanced user, mastering these gestures will significantly improve your productivity and efficiency.
1. Single finger gestures
Single finger gestures involve simple movements using only one finger on the touchpad. These gestures are commonly used for basic navigation and selection.
- Single finger tap: Tap once on the touchpad to simulate a left-click. This is equivalent to clicking the primary mouse button.
- Single finger double-tap: Double-tap on the touchpad to perform a double-click. This is useful for opening files or applications.
- Single finger drag: Place your finger on the touchpad and drag it to move the cursor or highlight text. This gesture is similar to holding down the left mouse button and dragging.
2. Multi-finger gestures
Multi-finger gestures involve using more than one finger on the touchpad simultaneously. These gestures provide additional functionality and can make navigating and controlling your laptop much easier.
- Two-finger scroll: Place two fingers on the touchpad and move them up or down to scroll through documents, web pages, or lists. This gesture replaces the traditional scrollbar.
- Three-finger swipe: Swipe left or right with three fingers to switch between open applications or virtual desktops. This allows for quick and effortless multitasking.
- Pinch zoom: Use two fingers and pinch them together or spread them apart to zoom in or out on images, documents, or web pages. This gesture is similar to zooming on a touchscreen device.
3. Additional advanced gestures (depending on laptop model)
Some laptops may offer additional advanced touchpad gestures based on their brand or model. These gestures can provide further convenience and efficiency in navigating your laptop.
- Four-finger swipe: Swipe up with four fingers to reveal the desktop or enter the task view. This gesture allows for quick access to your desktop or open windows.
- Two-finger tap: Tap two fingers on the touchpad to simulate a right-click, providing easy access to context menus and additional options.
- Rotate gesture: Rotate two fingers in a circular motion to rotate images or manipulate objects in supported applications. This gesture is particularly useful for graphic designers and artists.
By familiarizing yourself with these basic laptop touchpad gestures, you’ll significantly improve your navigation skills and overall user experience. Experiment with these gestures and discover the ones that suit your needs the best.
Advanced laptop touchpad gestures
Mastering touchpad gestures can greatly enhance your laptop navigation experience. Here are some advanced touchpad gestures that will take your productivity to the next level:
1. Three-finger swipe
Use three fingers to swipe left or right on the touchpad to switch between different applications. This gesture is incredibly handy when you need to quickly switch between open windows.
2. Two-finger scroll
Scrolling up and down web pages or documents can be effortless with two-finger scrolling. Simply place two fingers on the touchpad and move them up or down to scroll through content smoothly.
3. Pinch-to-zoom
Zooming in and out of web pages, images, or documents is made easy with the pinch-to-zoom gesture. Spread two fingers apart to zoom in, and pinch them together to zoom out.
4. Three-finger tap
The three-finger tap gesture acts as a middle click. Use it to open links in new tabs, close tabs, or perform other middle-click functions.
5. Four-finger swipe
Four-finger swipe gestures allow you to quickly switch between desktops or virtual screens. Swipe left or right with four fingers to switch between different workspaces.
6. Edge swipes
Many laptops have touchpads with edge swiping support. Swiping in from the left or right edge of the touchpad allows you to quickly switch between open applications or access system functions.
7. Two-finger tap
Use two fingers to tap on the touchpad as a right-click alternative. This is particularly useful when you need to access context menus or perform right-click actions.
By mastering these advanced touchpad gestures, you can navigate through your laptop with speed and efficiency, making your daily tasks a breeze.
Conclusion
Mastering laptop touchpad gestures can greatly enhance your navigation experience and productivity. By familiarizing yourself with these gestures and incorporating them into your daily usage, you can streamline your workflow and navigate through your laptop seamlessly.
From basic gestures such as scrolling, zooming, and right-clicking, to more advanced gestures like multitasking and accessing the action center, touchpad gestures offer a convenient and efficient way to interact with your laptop. With practice, you will find yourself relying less on the mouse and keyboard, and more on the intuitive gestures that the touchpad offers.

