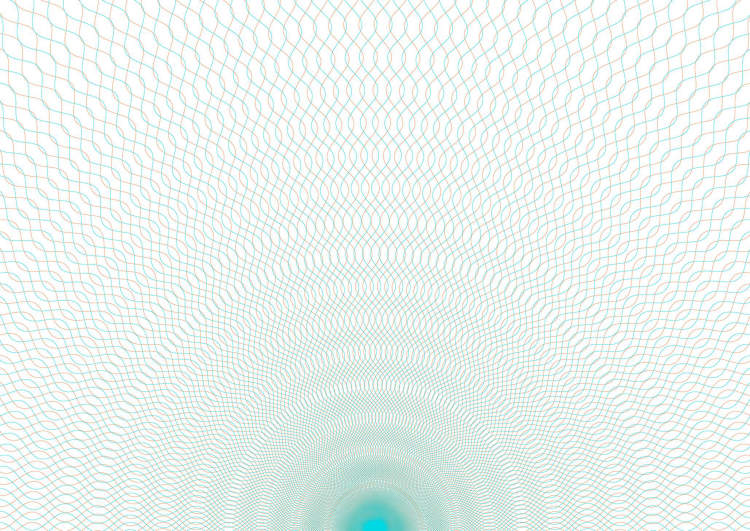Customizing the desktop background on your laptop can help create a personalized and aesthetically pleasing experience. Whether you’re looking to showcase your favorite photos, create a calming atmosphere, or simply add a touch of personality to your laptop, this article will guide you through the process of customizing your desktop background. From choosing the perfect image to adjusting the settings, we’ll provide you with step-by-step instructions to make your laptop truly reflect your style and preferences.
With a few clicks and some creative thinking, you can transform the default desktop background into a visual representation of your interests, mood, or even a motivational quote. In this article, we’ll explore various methods and techniques to customize your laptop’s desktop background, including using pre-installed options, downloading images from the internet, and even creating your own wallpapers. So, grab your laptop and let’s dive into the world of desktop customization!
Preparing to Customize
Before customizing your desktop background on a laptop, it’s important to make sure you have everything you need and understand the process. Here are some steps to help you prepare:
- Choose a Wallpaper: Start by selecting a wallpaper that reflects your style and preferences. You can browse through online wallpaper repositories or use your own images.
- Gather Resources: If you plan on using your own images, make sure to have them ready and organized in a folder on your laptop. Additionally, have a backup of your current wallpaper in case you want to revert back to it.
- Check Resolution: Ensure that your chosen wallpaper matches the resolution of your laptop’s screen to avoid pixelation or distortion. Look for wallpapers specifically designed for your screen resolution.
- Consider Compatibility: Some operating systems or desktop environments have specific requirements or limitations for customizing the desktop background. Research if there are any compatibility issues or recommended methods for your setup.
- Review Customization Options: Familiarize yourself with the customization options provided by your operating system or desktop environment. This can include settings for image positioning, scaling, slideshow, or color schemes.
- Backup Personal Files: It’s always a good practice to back up important files before making any system changes. Create a backup of your essential documents, photos, and other data to prevent any potential loss during the customization process.
By taking these steps to prepare, you’ll be ready to customize your laptop’s desktop background in a hassle-free manner. Now that you have everything in place, let’s move on to the actual process of customizing your desktop background!
Changing the Desktop Background

Customizing the desktop background on a laptop allows you to personalize your computer and make it truly yours. Whether you want to use a favorite photo, a stunning landscape, or a minimalist design, changing the desktop background is a simple and effective way to add a personal touch to your device. This article will guide you through the steps to customize your desktop background on a laptop.
Step 1: Choose an Image
The first step in changing the desktop background is to select an image that you want to use. You have several options here:
- Use a personal photo: Choose a memorable photo from your collection that you’d like to see every time you open your laptop.
- Download from the internet: There are numerous websites offering high-quality wallpapers and images for free. Find one that suits your taste and download it to your computer.
- Use Windows default wallpapers: Windows operating system also provides a variety of built-in wallpapers that you can choose from.
Step 2: Access the Personalization Settings
Once you have your desired image ready, you need to access the personalization settings on your laptop. Follow these steps:
- Right-click on an empty space on your desktop.
- Select “Personalize” from the drop-down menu.
- In the personalization settings, click on “Background”.
Step 3: Choose the Desktop Background
Now that you are in the desktop background settings, you can choose how you want the image to be displayed:
- Picture: This option allows you to select a single image as your desktop background.
- Slideshow: You can create a slideshow of multiple images as your desktop background. Choose the folder containing the images you want to include.
- Color: If you prefer a solid color as your background, you can choose it from the available color options.
Step 4: Adjust the Settings
After selecting your preferred desktop background option, you can further adjust the settings to your liking:
- Position: Choose how you want the image to be positioned on your screen, such as fill, fit, stretch, tile, or center.
- Color: If you selected a solid color, you can choose the specific shade you want.
- Timing: If you chose the slideshow option, you can set the timing for the images to change.
Step 5: Apply the Changes
Once you are satisfied with your selections, click the “Apply” button to save and apply the changes to your desktop background. Take a moment to admire your newly customized laptop!
Customizing your desktop background is a great way to personalize your laptop and make it reflect your style and preferences. By following these simple steps, you can easily change your desktop background and give your laptop a fresh and unique look.
Customization Tips and Ideas
Customizing the desktop background on a laptop can be a fun and creative way to personalize your device and make it reflect your style and preferences. Here are some tips and ideas to help you get started:
1. Choose a High-Quality Image
Start by selecting a high-quality image that you love and find visually appealing. You can use your own photos, download from royalty-free image websites, or explore various wallpaper collections online.
2. Resize and Crop the Image
Before setting the image as your desktop background, make sure to resize and crop it to fit your laptop screen perfectly. This ensures that the image doesn’t appear distorted or stretched.
3. Consider Your Desktop Icons’ Visibility
When customizing your desktop background, keep in mind the visibility of your desktop icons. Choose an image with colors and contrasts that won’t make it difficult for you to find and access your icons.
4. Set a Theme or Mood
If you enjoy a cohesive look, consider setting a theme or mood for your desktop background. You can choose images that align with your interests, such as nature, travel, minimalism, or abstract art.
5. Experiment with Photo Editing Software
If you’re feeling adventurous, try experimenting with photo editing software to add filters, effects, or text overlays to your chosen image. This can give your desktop background a unique and personalized touch.
6. Schedule Wallpaper Changes
For those who like variety, consider using software that allows you to schedule wallpaper changes. This way, your desktop background will automatically switch to a new image at specific intervals, adding a fresh look to your laptop.
7. Sync Your Desktop Background Across Devices
If you have multiple devices, consider syncing your desktop background across them for a consistent and unified experience. This can be achieved through cloud storage services or specific software that allows cross-device syncing.
8. Explore Available Desktop Customization Apps
To take your desktop customization to the next level, explore the available desktop customization apps. These apps offer additional features like widgets, taskbars, and animated wallpapers to enhance your desktop experience.
Remember, customizing your desktop background is all about expressing yourself and creating an environment that inspires you. Have fun exploring different options and make your laptop truly your own!
Conclusion
Customizing your desktop background on a laptop can greatly enhance your overall computing experience. Whether you want to have a personalized image or a calming scenery, being able to change your desktop background allows you to express your own style and preferences. With the simple steps outlined in this article, you can easily transform your desktop into a visually appealing and inspiring workspace.
Not only does customizing your desktop background add a personal touch, but it can also help boost your productivity and mood. Research has shown that having a visually pleasing desktop can have a positive impact on your overall well-being and concentration. By selecting a background that resonates with you, you can create a more enjoyable and motivating work environment, making your laptop a reflection of yourself.