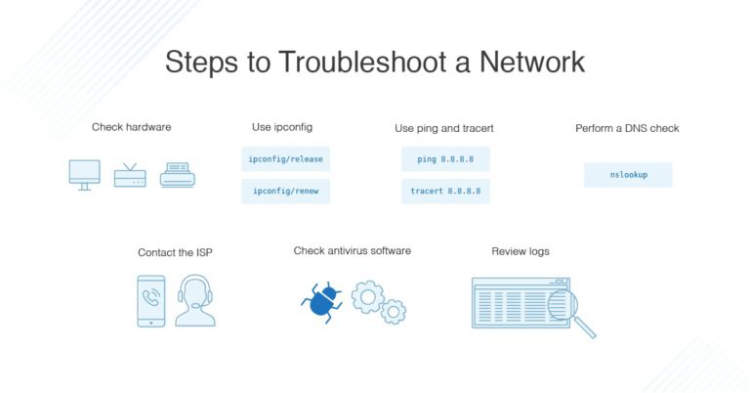In today’s digital age, laptops have become an essential tool for work, communication, and entertainment. But what happens when your laptop encounters connectivity issues? It can be frustrating, especially when you rely on the internet for various tasks. In this article, we will explore some effective troubleshooting steps to help you resolve laptop connectivity issues and get back online in no time.
First and foremost, check your Wi-Fi connection. Ensure that your laptop is connected to the correct network and that the signal strength is strong. Sometimes, a simple restart of your Wi-Fi router can solve connectivity problems. If that doesn’t work, try updating the Wi-Fi driver on your laptop. Outdated drivers can often lead to connection failures. Updating the driver to the latest version can improve compatibility and fix any performance issues.
Common laptop connectivity issues
If you’re experiencing problems with your laptop connecting to the internet or other devices, you’re not alone. Here are some of the most common laptop connectivity issues:
1. Wi-Fi connection problems
One of the most frustrating issues is when your laptop struggles to connect to a Wi-Fi network. This can be caused by various factors such as incorrect network settings, interference from other devices, or outdated Wi-Fi drivers.
2. Slow internet speed
Is your internet connection painfully slow on your laptop? It can be due to several reasons, including a poor Wi-Fi signal or bandwidth congestion. Additionally, background programs consuming excessive internet resources can also reduce the speed.
3. Bluetooth connection problems
If you’re having trouble connecting your laptop to Bluetooth devices like headphones or speakers, it could be due to Bluetooth driver issues, incompatible devices, or interference from other wireless devices.
4. Ethernet connection not working
If your laptop has an Ethernet port and you’re unable to establish a connection, it could be due to faulty cables, outdated drivers, or misconfigured network settings.
5. Limited or no network connectivity
Are you seeing “Limited” or “No Network Connection” error messages on your laptop? This can be caused by misconfigured network settings, outdated drivers, or a problem with the DHCP server.
6. USB connection issues
When your laptop fails to recognize USB devices such as external hard drives or printers, it can be frustrating. This can be caused by outdated drivers, improper connection, or malfunctioning USB ports.
7. Antivirus or firewall blocking connections
Your laptop’s antivirus software or firewall settings may sometimes prevent certain connections, especially if they are considered potentially harmful. This can result in limited connectivity or complete isolation from certain networks.
While these are some of the common laptop connectivity issues, there could be other factors contributing to your specific problem. The best approach to troubleshooting is to systematically check different potential causes to identify and resolve the issue.
Steps to troubleshoot laptop connectivity issues
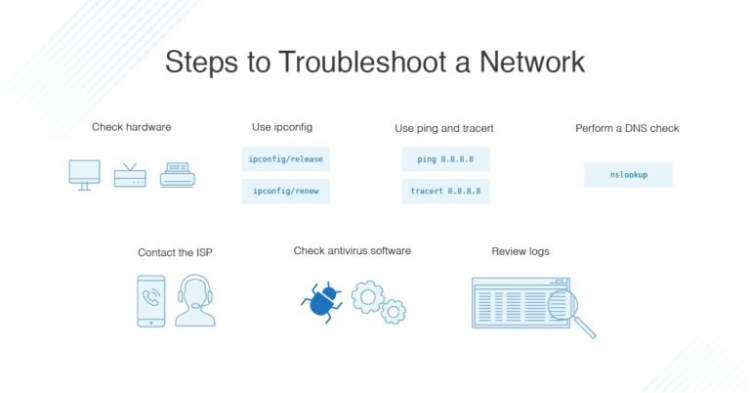
Laptops are essential devices for both work and personal use. However, sometimes they encounter connectivity issues that can be frustrating to deal with. If you are facing connectivity problems with your laptop, follow these steps to troubleshoot and resolve the issue:
1. Check network connection
The first step is to ensure that your laptop is properly connected to the network. Check if the Wi-Fi or Ethernet cable is securely connected. If using Wi-Fi, make sure your laptop is within range of the router. Additionally, ensure that the router is functioning properly and that other devices can connect to it.
2. Restart your laptop
Restarting your laptop can often resolve connectivity issues. Close all programs and restart your laptop to refresh the network settings. After the restart, try connecting to the network again.
3. Update network drivers
Outdated or faulty network drivers can sometimes cause connectivity problems. Open the Device Manager on your laptop and check if there are any issues with the network adapter. If there are, update the driver to the latest version available. You can usually find the latest driver on the manufacturer’s website.
4. Run network troubleshooter
Most operating systems have built-in network troubleshooters that can automatically diagnose and fix common connectivity issues. Access the network troubleshooter in your laptop’s settings or control panel and let it run. Follow any recommended steps to resolve the problem.
5. Disable antivirus/firewall temporarily
Security software, such as antivirus or firewall programs, can sometimes interfere with network connections. Temporarily disable these programs and check if the connectivity issue is resolved. If it is, you may need to adjust the settings of your security software to allow network access.
6. Check for software updates
Ensure that your laptop’s operating system and network-related software are up to date. Updates often contain bug fixes and improvements that can resolve connectivity problems. Check for updates in the settings or control panel and install any available updates.
7. Reset network settings
If none of the above steps work, you can try resetting your network settings. Access the network settings on your laptop and look for the option to reset network settings to default. Note that this will remove any saved Wi-Fi networks and you will need to re-enter their passwords.
By following these steps, you should be able to troubleshoot and resolve most laptop connectivity issues. If the problem persists, it may be best to seek professional assistance or contact the laptop manufacturer’s support team for further guidance.
Tips to Prevent Laptop Connectivity Issues
Having trouble connecting your laptop to the internet? Don’t worry, we’ve got you covered! Here are some useful tips to prevent and troubleshoot laptop connectivity issues:
1. Check your Wi-Fi connection
The first thing you should do is check if your Wi-Fi is working properly. Make sure your laptop is connected to the correct network and that the signal strength is strong enough. If needed, try restarting your router and reconnecting to the network.
2. Update your Wi-Fi drivers
Outdated or corrupted Wi-Fi drivers can cause connectivity issues. To prevent this, regularly check for driver updates from the laptop manufacturer’s website or use a reliable driver update tool. Updating your drivers can improve compatibility and fix common connection problems.
3. Disable power-saving mode
Sometimes, laptops automatically enter power-saving mode to conserve energy. However, this can also affect your Wi-Fi connectivity. To prevent this, go to your laptop’s power settings and disable power-saving mode for your Wi-Fi adapter. This will ensure a stable connection without interruptions.
4. Check for interference
Interference from other electronic devices or physical obstructions can disrupt your Wi-Fi signal. Keep your laptop away from devices like cordless phones, microwaves, and Bluetooth devices. Additionally, moving closer to the router or using a Wi-Fi range extender can enhance your signal strength.
5. Disable conflicting software
Some software applications, especially firewall and antivirus programs, can conflict with your Wi-Fi connection. Temporarily disable these applications and check if it improves your connectivity. If it does, consider adjusting the settings or updating the software to ensure compatibility with your network.
6. Reset network settings
If all else fails, you can try resetting your network settings. Go to the network settings on your laptop and choose the option to reset. This will clear any network configurations or cached data that might be causing the connectivity issues. Remember to reconnect to your Wi-Fi network afterward.
By following these tips, you can prevent laptop connectivity issues and enjoy a seamless internet browsing experience. If the problem persists, it is recommended to consult a professional or contact the laptop manufacturer for further assistance.
Conclusion
In conclusion, troubleshooting laptop connectivity issues requires a systematic approach and a good understanding of the common causes and solutions. By following the steps outlined in this article, users can effectively diagnose and resolve connectivity problems, ensuring a smooth and uninterrupted browsing experience.
It is important to remember that connectivity issues can be caused by a wide range of factors, including network configuration, hardware problems, or software conflicts. Therefore, it is crucial to begin the troubleshooting process by identifying the specific nature of the problem. From there, users can proceed with targeted solutions, such as resetting network settings, updating drivers, or running virus scans.