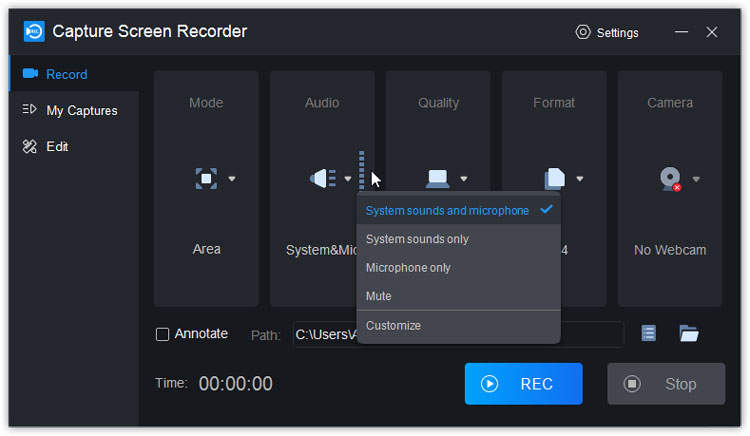In this article, we will explore the various audio features and settings available on your laptop. Whether you use your laptop for work, entertainment, or both, understanding how to optimize your audio experience can greatly enhance your overall usage. From adjusting volume levels to customizing equalizer settings, we will cover everything you need to know to make the most of your laptop’s audio capabilities.
With the increasing popularity of multimedia content, having top-notch audio is essential. We will delve into the different audio features your laptop may offer, such as surround sound options, audio enhancements, and pre-set audio profiles. Additionally, we will guide you through the process of selecting the appropriate audio output device and troubleshoot common audio issues. By the end of this article, you’ll have a comprehensive understanding of how to utilize your laptop’s audio features effectively.
Basic laptop audio features
When it comes to using your laptop’s audio features, there are several key components and settings to familiarize yourself with. Understanding these basic features will enhance your audio experience and allow you to optimize sound quality while using your laptop.
1. Speakers
The built-in speakers in your laptop provide the primary audio output. They are essential for playing music, watching videos, and other multimedia activities. Some laptops have stereo speakers, while others may feature surround sound for a more immersive audio experience.
2. Volume control
The volume control allows you to adjust the sound level produced by your laptop’s speakers. It can typically be found in the taskbar or keyboard shortcuts, making it easy to increase or decrease the volume as needed.
3. Audio ports
Your laptop may have various audio ports that allow you to connect external devices such as headphones or microphones. Common audio ports include a headphone jack, a microphone input, and sometimes even a line-in or line-out jack for connecting speakers or audio equipment.
4. Sound settings
In your laptop’s sound settings, you can fine-tune various audio parameters to suit your preferences. These settings may include equalizer presets, audio enhancements, and options to configure speaker balance or surround sound effects.
5. Audio drivers
Audio drivers are essential software components that enable your laptop’s audio system to function properly. Keeping your audio drivers updated ensures optimal performance and compatibility with the latest audio technologies.
6. Voice and video calls
If you frequently use your laptop for voice and video calls, it’s important to understand the specific audio features that enhance these experiences. This may include noise cancellation, echo suppression, and audio optimization for clear and uninterrupted conversations.
7. Media playback
Your laptop’s audio features can greatly enhance media playback, including music and video streaming. Look for features such as virtual surround sound, audio equalization, and immersive audio technologies for a more immersive and enjoyable multimedia experience.
Familiarizing yourself with these basic laptop audio features will enable you to make the most out of your audio settings. Whether you’re using your laptop for entertainment, communication, or productivity, understanding and utilizing these features will ensure an enhanced audio experience.
2. Adjusting audio settings on your laptop
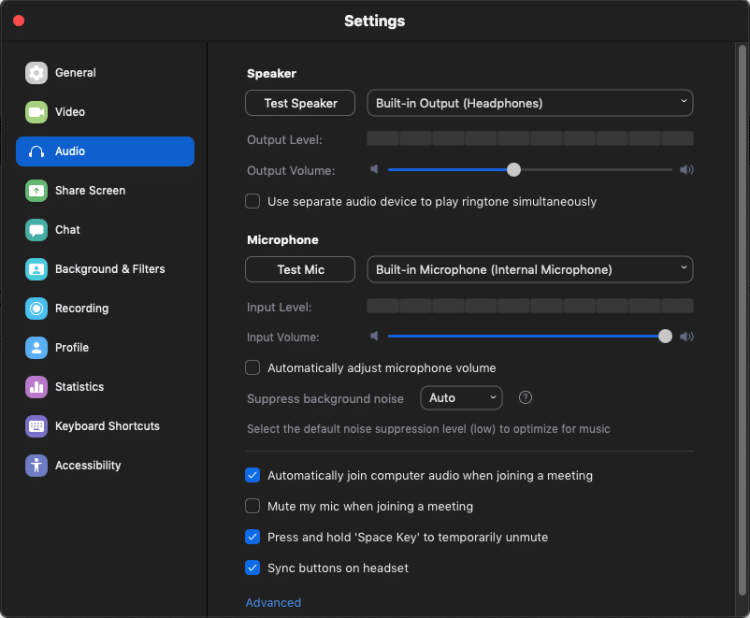
Having the right audio settings on your laptop can greatly enhance your listening experience. Here are some simple steps to adjust the audio settings on your laptop:
1. Open the sound settings:
- Click on the volume icon in the taskbar at the bottom right corner of your screen.
- Select “Open Sound Settings” from the menu that appears.
2. Adjust the volume:
- In the sound settings window, you will see a slider that controls the volume. Drag the slider to the right to increase the volume or to the left to decrease it. You can also use the volume up and volume down keys on your keyboard.
3. Choose the audio output device:
- If you have external speakers or headphones connected to your laptop, you can choose the audio output device in the sound settings. Click on the drop-down menu under “Output” and select the desired device.
4. Adjust the audio balance:
- If you have trouble hearing audio from one side of your headphones or speakers, you can adjust the audio balance. In the sound settings window, click on the “Sound Control Panel” link in the right sidebar. In the new window, click on the “Levels” tab and drag the sliders for the left and right channels to adjust the balance.
5. Enhance the audio quality:
- Some laptops come with built-in audio enhancement features. To access these features, go to the sound settings window and click on the “Device Properties” link in the right sidebar. In the new window, you will find options like bass boost, virtual surround sound, and equalizer settings. Customize these settings according to your preferences.
With these simple steps, you can easily adjust the audio settings on your laptop and enjoy better sound quality while watching movies, listening to music, or video calling.
3. Enhancing audio quality on your laptop
When it comes to enjoying multimedia on your laptop, audio quality plays a crucial role in enhancing your overall experience. Let’s explore some ways to optimize the audio settings and features on your laptop.
1. Update your audio drivers
Outdated or faulty audio drivers can negatively impact the sound quality of your laptop. To ensure optimal performance, regularly check for driver updates from your laptop manufacturer’s website or use driver update software.
2. Adjust the sound settings
Your laptop’s operating system provides various sound settings that can be adjusted to improve audio quality. Access the sound settings from the control panel or system preferences and experiment with options like equalizers, enhancements, and spatial effects to enhance clarity, bass, and surround sound capabilities.
3. Configure audio playback options
Most laptops come with multiple audio playback options like stereo speakers, headphone jacks, or Bluetooth connectivity. Ensure you are using the appropriate audio playback option depending on your setup. For instance, if you are using external speakers, connect them to your laptop’s audio output for better sound quality.
4. Utilize third-party audio enhancement software
There are several third-party software applications available that specialize in enhancing audio quality. These software programs offer advanced equalization, surround sound simulation, and other audio enhancement features. Research and choose a reputable software that suits your needs.
5. Invest in external audio devices
If you are passionate about audio and want to enhance your laptop’s sound quality to a professional level, consider investing in external audio devices. External sound cards, USB DACs, or high-quality headphones can significantly improve the audio output of your laptop.
6. Keep audio components clean
Dust and debris can affect the audio quality of your laptop speakers. Regularly clean the speaker grills and any vents using a soft cloth or compressed air to prevent any sound distortion or muffling.
By following these tips, you can considerably enhance the audio quality on your laptop and elevate your multimedia experience.
Conclusion
Having a good understanding of the audio features and settings on your laptop can greatly enhance your multimedia experience. By familiarizing yourself with the various audio tools available, you can customize the sound output to suit your preferences and requirements.
From adjusting the volume and sound effect settings to exploring advanced features like equalizers and enhancements, your laptop provides a range of options for optimizing audio quality. Whether you are a music lover, video enthusiast, or gamer, taking advantage of these settings can greatly enhance your overall experience and immerse you in a whole new world of audio enjoyment.