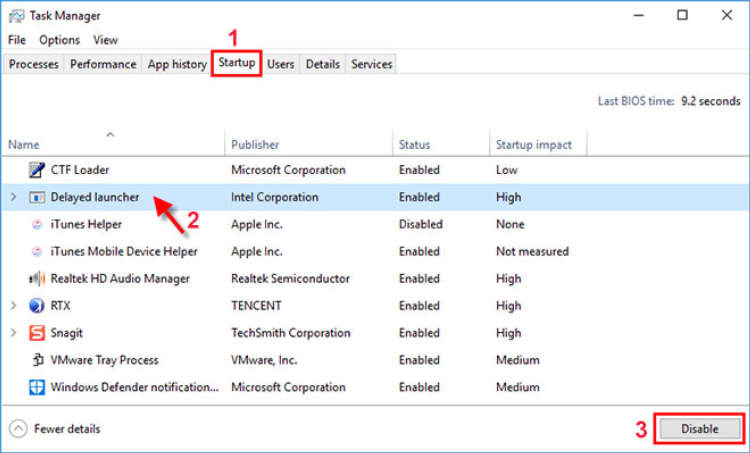Are you tired of waiting for your laptop to start up because of all the unnecessary programs that load at startup? In this article, we will guide you on how to disable startup programs on your laptop, allowing you to optimize your system’s performance and reduce boot time.
When you turn on your laptop, numerous programs automatically load and run in the background, consuming system resources and slowing down your computer’s startup process. By disabling these startup programs, you can free up resources and accelerate your laptop’s boot time significantly. Follow the steps below to learn how to do it.
Understanding Startup Programs
Startup programs are applications or services that automatically launch when you start up your laptop. They are designed to provide quick access to frequently used programs or perform necessary tasks in the background. It’s important to understand startup programs as they can significantly impact the boot time and overall performance of your laptop.
Types of Startup Programs
There are two main types of startup programs:
- System Startup Programs: These are essential programs that are required for the proper functioning of your operating system. They include antivirus software, firewall, system utilities, and other critical services. Disabling these programs can adversely affect the security and stability of your laptop.
- User Startup Programs: These programs are installed or added by the user. They usually include applications that the user wants to have readily available upon startup, such as messaging apps, music players, or productivity tools. While these programs can enhance convenience, having too many of them can slow down the startup process.
How to Manage Startup Programs
If your laptop takes too long to start up or if you want to improve its performance, you can manage your startup programs by following these steps:
- Open the Task Manager by right-clicking on the taskbar and selecting “Task Manager.”
- Navigate to the “Startup” tab.
- You will see a list of startup programs along with their impact on the startup process. Disable the programs that you don’t need to launch automatically by right-clicking on them and selecting “Disable.”
- If you’re unsure about a program’s importance, you can research it online or consult with a tech-savvy friend.
- Restart your laptop to apply the changes.
By managing your startup programs, you can optimize your laptop’s boot time and ensure that only essential programs are running in the background. This can result in a faster and more efficient computing experience.
Methods to Disable Startup Programs
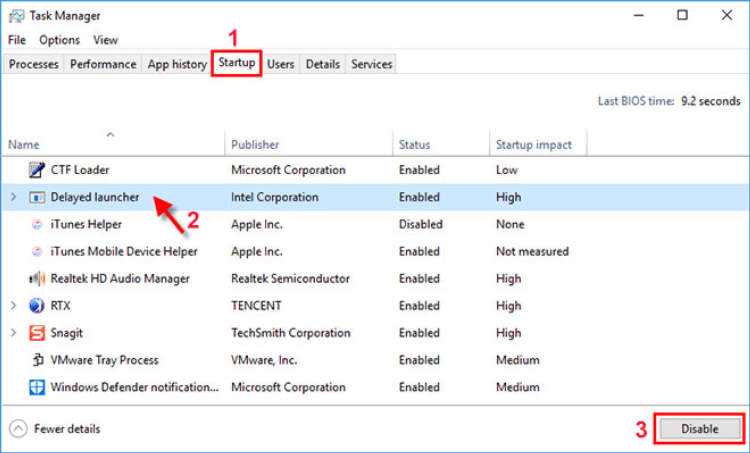
Are you tired of waiting for your laptop to finish loading all those unnecessary programs every time you start it up? You’re not alone. By disabling startup programs, you can significantly reduce the boot time of your laptop and improve its overall performance. In this article, we will guide you through different methods to disable startup programs on your laptop.
Method 1: Task Manager
One of the easiest ways to disable startup programs is by using the Task Manager:
- Open the Task Manager by pressing
Ctrl + Shift + Escor right-clicking on the taskbar and selecting “Task Manager”. - Go to the “Startup” tab.
- Select the program you want to disable and click on the “Disable” button.
- Repeat this step for each unwanted startup program.
- Restart your laptop to apply the changes.
Method 2: System Configuration
Another method to disable startup programs is by using the System Configuration utility:
- Press
Windows + Rto open the Run dialog. - Type
msconfigand press Enter. - In the System Configuration window, go to the “Startup” tab.
- Uncheck the checkboxes next to the programs you want to disable.
- Click on “Apply” and then “OK”.
- Restart your laptop to apply the changes.
Method 3: Third-Party Software
If you prefer a more user-friendly approach, you can use third-party software designed specifically to manage startup programs. Some popular options include CCleaner and Autoruns.
With these methods, you can easily disable startup programs on your laptop and enjoy a faster and more efficient boot time. Remember to only disable programs that you are familiar with and confident in their non-essentiality to avoid any potential issues.
Tips for Managing Startup Programs
Managing startup programs on your laptop can greatly improve its performance and boot time. By disabling unnecessary programs from starting up automatically, you can ensure that your laptop focuses its resources on the tasks that matter most to you. Here are some tips to help you manage startup programs effectively:
1. Identify and prioritize essential programs
Take the time to identify the programs that are essential for your daily tasks and prioritize them. These might include antivirus software, system utilities, or applications you use every day. By keeping these programs enabled, you ensure that they start up quickly and are readily available when you need them.
2. Disable unnecessary programs
Disable any unnecessary programs that launch at startup. These could be applications that you rarely use or programs that were installed without your knowledge. You can disable them by accessing the startup settings in your operating system or using dedicated software.
3. Use the Task Manager
In Windows, you can use the Task Manager to manage startup programs. Press Ctrl + Shift + Esc to open the Task Manager, then navigate to the “Startup” tab. From there, you can enable or disable programs as needed. For macOS users, you can manage startup programs through the “Users & Groups” section in System Preferences.
4. Research before disabling
Before disabling a program, it’s always a good idea to research its functionality and determine if it’s safe to disable. Some programs might be essential for your system’s stability or important for certain functionalities. Look for information online or consult with knowledgeable individuals if you are unsure.
5. Regularly review and update startup programs
Startup programs can accumulate over time, so it’s important to regularly review and update them. Uninstall any programs that you no longer use and disable or enable programs based on your changing needs. This ensures that your laptop’s startup process remains optimized.
By following these tips, you can effectively manage startup programs on your laptop and improve its overall performance. Remember to exercise caution when disabling programs and always prioritize essential applications.
Conclusion
In conclusion, disabling startup programs on your laptop can significantly improve its performance and speed up the boot process. By deselecting unnecessary or resource-intensive programs from the startup list, you can conserve system resources and allocate them to more important tasks. This not only enhances the overall efficiency of your laptop but also reduces the time it takes for your device to become fully operational.
Additionally, disabling startup programs can help minimize distractions and create a streamlined user experience. By only allowing essential programs to run during startup, you can avoid cluttered desktops and reduce the amount of time spent closing unnecessary applications. This can be particularly beneficial for those who rely on their laptops for work or productivity-related tasks, as it allows you to quickly access the programs you need without being overwhelmed by a multitude of startup applications.