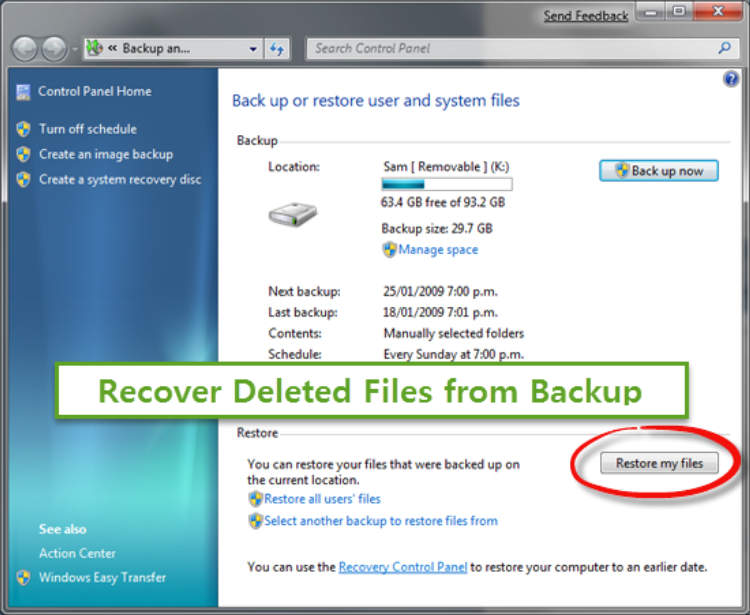In today’s digital world, laptops have become an essential tool for both personal and professional use. However, we all know that accidents happen, and sometimes our laptops can encounter issues that result in the loss of important data. That’s where the importance of regularly backing up your laptop comes in. In this article, we will explore the process of restoring your laptop from a backup, ensuring that you can retrieve your precious files and get your laptop up and running smoothly again.
First and foremost, it is crucial to have a reliable backup system in place. This can be done using external hard drives, cloud storage services, or even dedicated backup software. By regularly creating backups, you can safeguard your files and settings, making it easier to recover from any mishaps. Once you have a backup ready, restoring your laptop becomes a straightforward process.
Creating a Backup of Your Laptop
Backing up your laptop is crucial to ensure the safety of your important files and prevent data loss. In this article, we will guide you through the steps to create a backup of your laptop.
1. Choose a Backup Method
There are different backup methods available, such as cloud storage, external hard drives, or network-attached storage (NAS). Select the method that suits your needs and preferences.
2. Determine What to Backup
Decide which files and data you want to include in your backup. It’s important to focus on crucial documents, photos, videos, and other important files to save space and optimize the backup process.
3. Use Built-in Backup Tools
Most operating systems offer built-in backup tools. For Windows users, you can utilize the “Backup and Restore” feature or the newer “File History” option. Mac users can use the Time Machine tool to create backups seamlessly.
4. Set up Automatic Backup
To ensure regular backups, set up an automatic backup schedule. This way, your files will be backed up automatically without manual intervention. Specify the frequency and time of the backups according to your convenience.
5. Encrypt Your Backup
Protect your backup files from unauthorized access by encrypting them. Encrypting your backup adds an extra layer of security, ensuring that only you can restore and access your backed-up data.
6. Test the Backup
After creating your backup, it’s essential to test its integrity. Select a few files or folders and try restoring them to ensure that the backup is fully functional. This step will give you peace of mind knowing that your backup is reliable.
7. Store the Backup Securely
Keep your backup in a safe location, away from potential threats like theft, physical damage, or natural disasters. Consider storing your backup offsite, like in a safe deposit box or using cloud storage for added security.
By following these steps, you can create a backup of your laptop and have peace of mind knowing that your important files and data are protected.
Restoring Your Laptop from a Backup
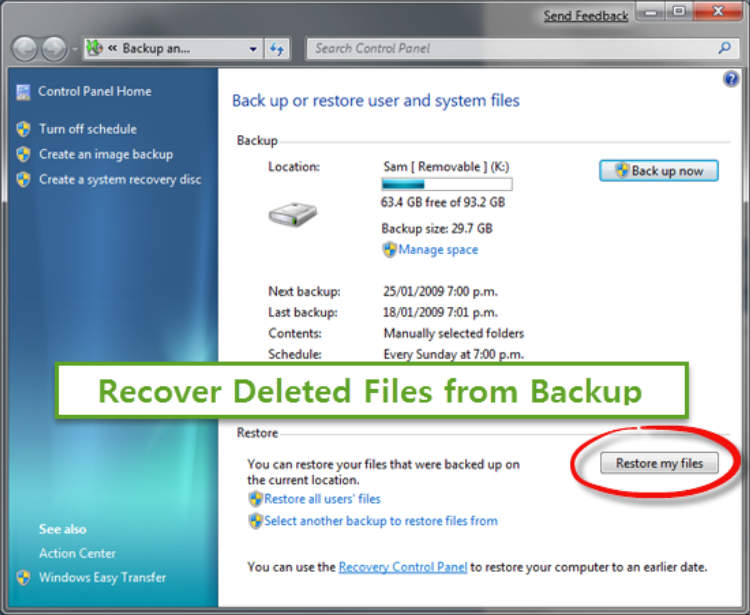
Learn how to restore your laptop from a backup and protect your important files.
Why Backup is Important
Before we dive into the steps of restoring your laptop from a backup, let’s understand why having a backup is crucial. Having a backup ensures that your important files, documents, and personal data are safe even if your laptop experiences hardware failure, software corruption, or accidental deletion. It’s like having an insurance policy for your digital life!
Step-by-Step Guide to Restoring Your Laptop from a Backup
- Check the backup location
- Backup restoration software
- Connect the backup source
- Launch the backup restoration software
- Select the backup source
- Choose the files to restore
- Start the restore process
- Verify the restored data
- Update your backup regularly
First, make sure you have a backup saved on an external hard drive, cloud storage, or another reliable medium. Locate the backup and ensure it is accessible.
Depending on your backup software, the process may vary slightly. Some popular software options include Windows Backup and Restore, Time Machine for Mac, or third-party backup tools like Acronis True Image or Carbon Copy Cloner. Install the necessary software on your laptop if it’s not already installed.
If you have a backup on an external hard drive, connect it to your laptop. For cloud backups, ensure you have a stable internet connection.
Open the backup restoration software and follow the on-screen instructions to initiate the restoration process.
Choose the specific backup source from where you want to restore your laptop. In most cases, the software will automatically detect the available backups.
If you only need to restore specific files or folders, select them in the backup restoration software. Otherwise, proceed to restore the entire backup.
Double-check your selections and start the restore process. Depending on the size of the backup and the speed of your laptop, the restoration may take some time. Be patient and avoid interrupting the process.
Once the restoration process is complete, take a moment to verify that all your important files and data are restored correctly. Open a few files or launch some applications to ensure everything is functioning as expected.
To keep your important files protected, it’s crucial to update your backup regularly. Schedule regular backups or opt for automatic backup solutions to ensure you always have the latest versions of your files safely stored.
Conclusion
Restoring your laptop from a backup is a simple yet essential process to safeguard your digital files. By following the outlined steps and maintaining regular backups, you can minimize the risk of losing valuable data and have peace of mind knowing that your files are safe and recoverable.
Troubleshooting Common Issues during the Restoration Process
Restoring your laptop from a backup can be a useful way to recover lost data or revert your system to a previous stable state. However, sometimes the restoration process may encounter common issues. In this article, we will discuss these problems and provide troubleshooting suggestions to help you overcome them.
1. Backup File Compatibility
One common issue is encountering compatibility problems with the backup file. If the backup file was created using a different backup software or a different version of the operating system, it may not be recognized or properly restored. To troubleshoot this problem, make sure you are using compatible software and check for any updates or patches that might address the issue.
2. Insufficient Disk Space
Restoring a laptop from a backup requires enough free disk space to accommodate the restored data. If your disk is nearly full, the restoration process might fail or be incomplete. To resolve this issue, ensure that you have enough free space on your hard drive before initiating the restoration. You can delete unnecessary files or use an external storage device to temporarily store data.
3. Hardware Incompatibility
Another potential problem during the restoration process is hardware incompatibility. If the backup was created on a different laptop with different hardware configurations, it may cause issues when restoring to a different system. To troubleshoot this, check if your hardware meets the requirements of the backup file. You may need to install specific drivers or perform additional configuration after the restoration.
4. Corrupted Backup File
If the backup file itself is corrupted or damaged, it can lead to errors during the restoration process. To troubleshoot this, try creating a new backup and ensure that it is valid and error-free. If the issue persists, consider using a different backup file or seeking assistance from professional data recovery services.
5. Network or Connectivity Issues
If you are restoring your laptop from a network location or using cloud-based backups, network or connectivity issues can hinder the restoration process. Ensure that you have a stable network connection and that your internet service provider is not experiencing any problems. Additionally, check if there are any firewalls or security software that might be blocking the restoration process.
By troubleshooting these common issues, you can enhance the success rate of restoring your laptop from a backup. Remember to always follow the recommended backup and restoration procedures to minimize the likelihood of encountering problems.
Conclusion
Restoring your laptop from a backup is a crucial process that can save you from extensive data loss or system failure. By following the steps outlined in this article, you can ensure a smooth restoration process and get your laptop up and running in no time.
In conclusion, it is important to regularly create backups of your laptop’s data to avoid any potential disasters. Whether it’s through a cloud-based service or an external hard drive, having a backup will provide you with peace of mind knowing that your important files and documents are safe. Remember to test your backups periodically to ensure their integrity, and don’t hesitate to seek professional help if you encounter any issues during the restoration process.