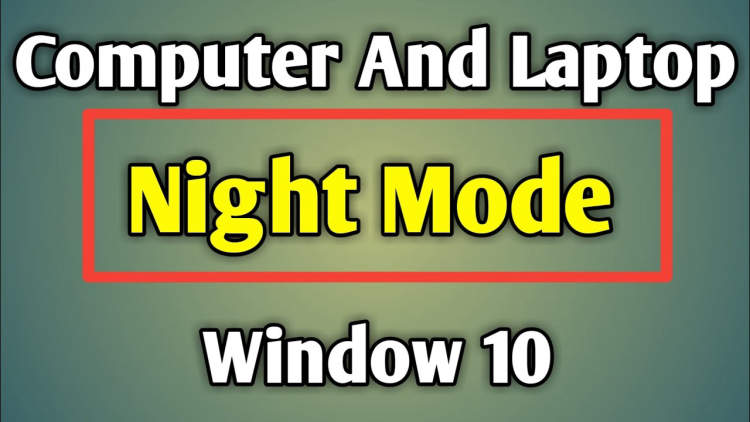Are you someone who spends long hours working on your laptop, especially during late nights? If so, you might have experienced the strain it can cause on your eyes. Luckily, most modern laptops come with a feature called Night Light mode that can help alleviate this issue. In this article, we will guide you on how to enable Night Light mode on your laptop and enjoy a more comfortable and eye-friendly experience.
To enable Night Light mode on your laptop, follow these steps:
- Open the Settings menu on your laptop – you can usually find it in the Start Menu or by searching for “Settings” in the taskbar search field.
- In the Settings menu, locate the “Display” or “System” category, depending on your laptop’s configuration.
- Within the Display or System settings, look for a subsection called “Night Light” or “Blue light settings.”
- Toggle the Night Light feature to enable it. You may also have the option to schedule the Night Light to automatically turn on and off at specific times.
- Adjust the color temperature to your preference – warmer tones tend to be easier on the eyes during night time.
- Once you have made the desired settings, close the Settings menu, and your laptop’s screen will now have a warmer, more eye-friendly appearance.
With Night Light mode enabled on your laptop, you can now work, surf the internet, or enjoy your favorite movies without straining your eyes during late-night sessions. Give it a try and experience the difference for yourself!
Introduction
Are you tired of the harsh blue light emitted by your laptop screen at night? Does it strain your eyes and affect your sleep quality? Well, there’s a solution! In this article, we will guide you on how to enable Night Light mode on your laptop. By making this simple adjustment, you can enjoy a more comfortable viewing experience during nighttime hours.
2. Step by Step Guide
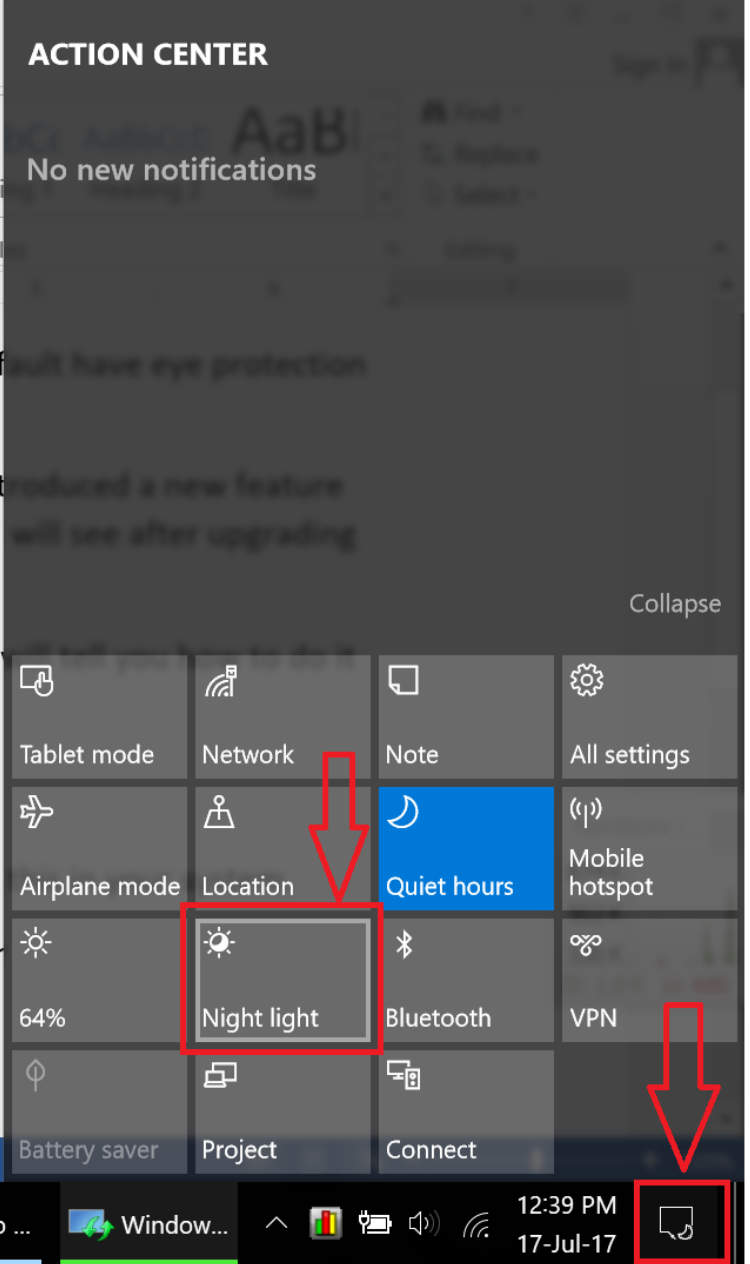
Enabling the Night Light mode on your laptop can be done easily by following these steps:
Step 1: Open Display Settings
Go to the Settings menu on your laptop by clicking on the Start button or pressing the Windows key. In the search bar, type “Display Settings” and select it from the search results.
Step 2: Access Night Light Settings
In the Display Settings window, scroll down and locate the “Night Light settings” option. Click on it to access the Night Light settings.
Step 3: Turn On Night Light
Toggle the switch next to “Night Light” to turn it on. You can also adjust the intensity of the Night Light by moving the slider to the desired level.
Step 4: Schedule Night Light
If you want the Night Light mode to turn on and off automatically based on your preferred schedule, click on the “Night Light settings” option. In the Night Light settings window, enable the “Schedule night light” option and set the desired start and end times.
Step 5: Customize Night Light
If you wish to further customize the Night Light mode, you can click on the “Night Light settings” option and adjust options such as color temperature and color filtering.
Step 6: Enjoy Night Light
Once you have enabled and customized the Night Light mode according to your preferences, you can enjoy a more comfortable viewing experience on your laptop, especially during nighttime or in low-light environments.
3 Tips and Troubleshooting
Are you having trouble enabling Night Light mode on your laptop? Don’t worry, we’ve got you covered. Here are 3 helpful tips and troubleshooting steps to help you get Night Light mode up and running on your laptop in no time.
1. Update your Graphics Driver
Outdated or incompatible graphics drivers can often cause issues with Night Light mode. To ensure everything is up to date, follow these steps:
- Go to your laptop manufacturer’s website or the graphics card manufacturer’s website.
- Search for the latest graphics drivers for your specific laptop model or graphics card.
- Download and install the latest drivers following the provided instructions.
2. Adjust Night Light Settings
If you have already enabled Night Light mode but it doesn’t seem to be working properly, try adjusting the settings using these steps:
- Go to the “Display” settings on your laptop.
- Look for the Night Light settings or a similar option.
- Adjust the color temperature and schedule according to your preferences.
- Make sure the Night Light mode is turned on.
3. Check for Conflicting Apps
Sometimes, certain apps or software can interfere with Night Light mode. Follow these steps to identify and resolve any conflicts:
- Close all running applications on your laptop.
- Temporarily disable any third-party apps known to alter display colors or brightness.
- Enable Night Light mode and check if it’s functioning properly.
- If Night Light mode works without the conflicting app, consider uninstalling or updating the app to solve the issue.
By following these 3 tips and troubleshooting methods, you should be able to enable Night Light mode on your laptop without any problems. Enjoy the benefits of reduced blue light emissions and a more comfortable display during nighttime usage.
Conclusion
In conclusion, enabling Night Light mode on your laptop is a simple and effective way to reduce eye strain and improve sleep quality. By adjusting the color temperature of your screen, Night Light mode helps to minimize the blue light emitted, which can disrupt your natural sleep patterns. This feature is especially beneficial for those who spend long hours in front of their laptops or use their devices before bedtime.
Not only does Night Light mode promote better sleep, but it also provides a more comfortable viewing experience during late hours. With its ability to create a warmer and softer light, Night Light mode can make prolonged laptop usage less strenuous on the eyes. By following the steps outlined in this article, you can easily enable Night Light mode on your laptop and enjoy its benefits for both your eye health and overall well-being.