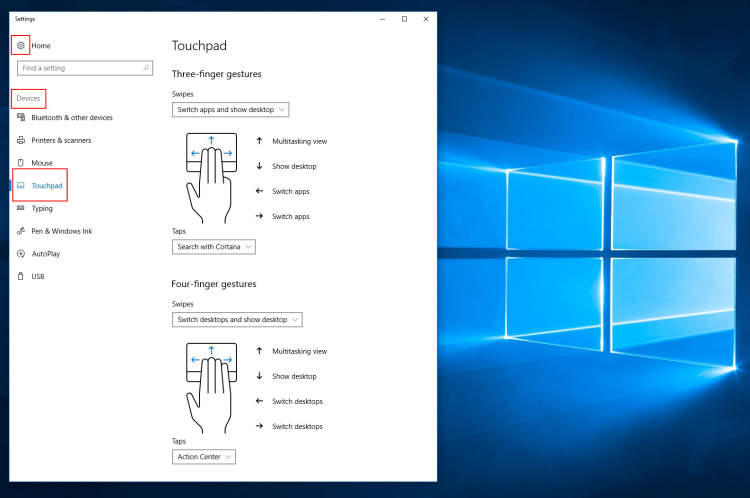In this digital age, laptops have become an essential tool for most people. Whether you’re a student, a professional, or a casual user, knowing how to maximize the use of your laptop’s touchpad can greatly enhance your productivity and efficiency. In this article, we will explore some useful touchpad shortcuts that can help you navigate your laptop more effectively and save valuable time.
The touchpad shortcuts on your laptop offer a convenient way to perform various tasks without the need for an external mouse. By using the touchpad and a combination of simple gestures, you can control and navigate through different applications and functions with ease. If you want to unlock the full potential of your laptop’s touchpad, keep reading to discover some handy shortcuts that will make your experience smoother and more efficient.
Introduction to Laptop Touchpad Shortcuts
Are you tired of continuously clicking and scrolling with your laptop’s touchpad? Fear not! In this article, we will introduce you to a variety of handy touchpad shortcuts that can help you save time and increase productivity while using your laptop.
Why Use Laptop Touchpad Shortcuts?
Before diving into the different touchpad shortcuts, let’s understand why they are worth using. Touchpad shortcuts provide a convenient way to perform various actions quickly without having to reach for the mouse or use additional keyboard commands. By mastering these shortcuts, you can navigate your laptop more efficiently, switch between apps effortlessly, and accomplish tasks with just a few gestures.
Laptop Touchpad Shortcuts You Should Know
Let’s explore some of the most useful touchpad shortcuts that can enhance your laptop experience:
- Scrolling: Instead of scrolling with two fingers, you can use a gesture to scroll vertically or horizontally.
- Zooming: Pinch or stretch your fingers on the touchpad to zoom in or out on a web page or an image.
- Switching Between Apps: Navigate between open applications by swiping three fingers left or right on the touchpad.
- Opening Task View: By swiping up with three fingers, you can access the Task View window, which displays all open windows and allows you to switch between them easily.
- Opening Cortana or Search: Tap three fingers on the touchpad to open Cortana or initiate a search on your laptop.
- Minimizing, Maximizing, and Closing Windows: Use three-finger gestures to perform common window management tasks like minimizing, maximizing, or closing windows.
Mastering Laptop Touchpad Shortcuts
Like any new skill, it takes practice to become proficient in using touchpad shortcuts. Start by familiarizing yourself with the basic gestures mentioned above and gradually incorporate them into your daily laptop usage. Soon, you’ll find yourself navigating your laptop with ease and completing tasks in a fraction of the time it used to take.
Remember, laptop touchpad shortcuts vary depending on the operating system and laptop brand, so it’s essential to check your laptop’s user manual or search online for specific shortcuts tailored to your device.
Common Laptop Touchpad Shortcuts
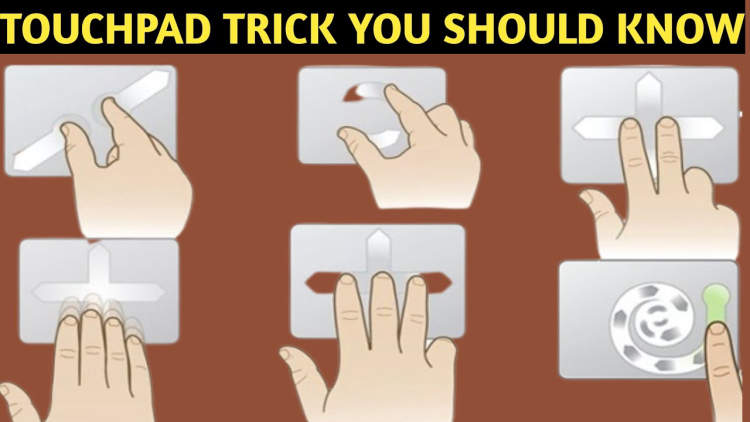
If you want to navigate your laptop more efficiently, knowing the common touchpad shortcuts can be a game-changer. These shortcuts can help you save time and increase productivity. Here are some of the most common touchpad shortcuts:
- Scrolling: Use two fingers to scroll up or down on the touchpad. This is helpful when you’re reading long documents or browsing through web pages.
- Zooming: Pinch two fingers together on the touchpad to zoom out, or spread them apart to zoom in. This can be useful when you want to get a closer look at images or small text.
- Right-click: Instead of using the physical right-click button, you can simply tap the touchpad with two fingers to bring up the context menu. This makes it easier to perform right-click actions without moving your hand.
- Switching between applications: Swipe three fingers left or right on the touchpad to switch between open applications. This allows you to quickly switch from one program to another, without having to use the Alt+Tab shortcut.
- Opening Cortana or search: Tap three fingers on the touchpad to open Cortana or start a search. This shortcut is handy when you want to quickly access the digital assistant or search for something on your laptop.
By mastering these common touchpad shortcuts, you’ll be able to navigate your laptop more efficiently and save precious time. Try incorporating them into your daily workflow and experience the benefits for yourself!
Advanced Laptop Touchpad Shortcuts for Power Users
If you are a power user looking to maximize your productivity on a laptop, mastering touchpad shortcuts can be a game-changer. These advanced touchpad shortcuts allow you to navigate and control your laptop swiftly, substituting for traditional mouse movements and clicks. With a few simple gestures, you can easily perform various actions and save precious time. Here are some essential touchpad shortcuts every power user should know:
1. Three-Finger Swipe
One of the most versatile touchpad shortcuts is the three-finger swipe. Depending on the direction of your swipe, you can quickly switch between applications or desktops, navigate web pages forward or backward, or even trigger a specific action within an application.
2. Pinch-to-Zoom
If you frequently work with documents, images, or web content that require zooming in and out, the pinch-to-zoom gesture is your best friend. By placing two fingers on the touchpad and pinching them together or spreading them apart, you can effortlessly zoom in or out of your current view, making it easier to read small text or examine detailed visuals.
3. Two-Finger Scroll
Forget about using scrollbars. With the two-finger scroll gesture, you can smoothly scroll through documents, web pages, or other scrollable content. Simply place two fingers on the touchpad and move them up or down, and the content will glide accordingly, making navigation more intuitive and efficient.
4. Tap-to-Click
To eliminate the need for physically pressing the touchpad, enabling the tap-to-click function can save you time and effort. With this gesture, a simple tap on the touchpad’s surface will act as a left-click, allowing you to select and interact with objects on your screen without the need for a separate mouse.
5. Three-Finger Tap
The three-finger tap gesture opens up a world of possibilities. By configuring this gesture, you can assign it to various actions, such as opening a specific application, launching a frequently accessed feature, or even executing custom scripts. This shortcut provides a convenient way to access commonly used functions with a quick tap of your fingers.
By mastering these advanced touchpad shortcuts, you can unlock a whole new level of productivity on your laptop. Experiment with these gestures and customize them to suit your workflow. With practice, you’ll be able to perform tasks effortlessly, saving time and streamlining your work process.
Conclusion
The touchpad shortcuts on a laptop can greatly enhance your productivity and make navigating your computer a breeze. By taking advantage of these shortcuts, you can save time and effort in performing common tasks.
Remember to practice and familiarize yourself with the various touchpad shortcuts available on your laptop. With regular use, you will soon be navigating your computer like a pro, effortlessly switching between applications and performing actions with just a few gestures.