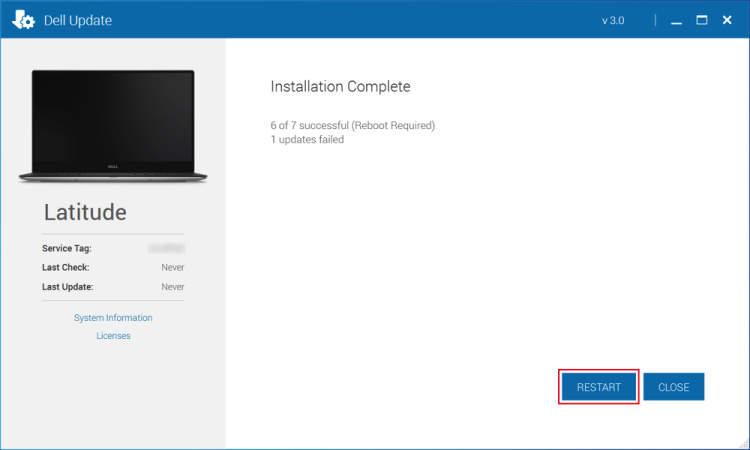Updating laptop drivers is an essential task to ensure optimal performance and compatibility with the latest software and hardware advancements. Outdated drivers can lead to various issues like system crashes, hardware malfunctions, and software incompatibility. In this article, we will guide you through the process of updating drivers on your laptop, ensuring that you stay up to date and make the most out of your device.
With every software update and hardware upgrade, manufacturers often release corresponding driver updates. These updates not only fix existing bugs and improve functionality but also enhance system stability and security. By keeping your laptop drivers up to date, you can enjoy better performance, improved compatibility, enhanced security, and access to new features. In the following sections, we will explore different methods to update drivers on your laptop, catering to various user preferences and technical expertise.
Why should you update your laptop drivers?
Keeping your laptop’s drivers up to date is essential for optimal performance and functionality. Here are a few reasons why you should regularly update your laptop drivers:
-
Improved Performance
Updating your laptop drivers can significantly enhance its performance. New driver updates often include bug fixes, performance optimizations, and improved compatibility with the latest software.
-
Enhanced Security
Outdated drivers can create security vulnerabilities, leaving your laptop susceptible to malware, hacking attempts, or other cyber threats. By updating your drivers, you ensure that any identified vulnerabilities are patched.
-
Compatibility
New software or applications may require updated drivers to function properly. By keeping your drivers up to date, you ensure compatibility with the latest software updates and avoid any issues that may arise from using outdated drivers.
-
Bug Fixes and Stability
Driver updates often contain bug fixes that address known issues or improve stability. By updating your laptop drivers, you can resolve any glitches, crashes, or other software-related problems you may be experiencing.
-
Hardware Optimization
Manufacturers regularly release driver updates to optimize the performance of their hardware components. By updating your laptop drivers, you can unlock the full potential of your hardware, ensuring smoother operations and better overall performance.
Regularly updating your laptop drivers is crucial for maximizing performance, security, and compatibility. It is recommended to check for driver updates from your laptop manufacturer’s website or use specialized software tools to automate the process.
Methods to update laptop drivers
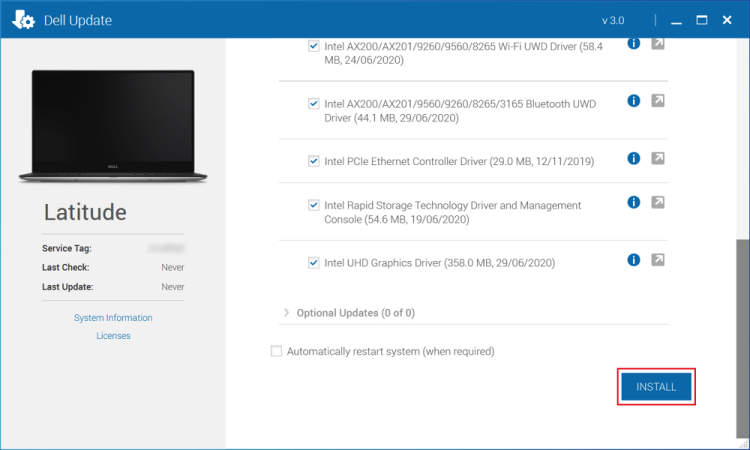
If you want to ensure your laptop runs smoothly and efficiently, updating the drivers is essential. Outdated drivers can lead to performance issues, compatibility problems, and even security vulnerabilities. In this article, we explore some methods to update the drivers on your laptop.
1. Windows Update
One of the easiest ways to update your laptop drivers is through Windows Update. This feature automatically scans your system for missing or outdated drivers and installs the latest versions available. To use Windows Update, follow these steps:
- Open the Start Menu and search for “Windows Update”.
- Select “Check for updates” and wait for the scan to complete.
- If any driver updates are found, click “Install updates” to download and install them.
2. Manufacturer’s Website
If Windows Update doesn’t find the latest drivers for your laptop, you can visit the manufacturer’s website directly. They usually provide a support section where you can search for and download the specific drivers for your laptop model. Here’s how:
- Identify the manufacturer and model of your laptop. You can usually find this information on the back of your laptop or in the system settings.
- Go to the manufacturer’s website using your preferred web browser.
- Navigate to the support or downloads section.
- Search for your laptop model and select the appropriate drivers for your operating system.
- Download the drivers and follow the on-screen instructions to install them.
3. Driver Update Software
If manually searching for and installing drivers seems too time-consuming, you can use driver update software. These programs scan your laptop for outdated drivers and automatically download and install the latest versions. Here are some popular driver update software options:
- Driver Booster
- Driver Easy
- Driver Talent
After installing driver update software, simply launch the program and follow the instructions to scan and update your laptop drivers.
4. Device Manager
Another method to update laptop drivers is through the Device Manager. Here’s how:
- Open the Start Menu and search for “Device Manager”.
- Expand the categories to find the hardware device that you want to update the driver for.
- Right-click on the device and select “Update driver”.
- Choose the option to automatically search for updated driver software.
- If a newer driver is found, follow the on-screen instructions to install it.
By applying these methods, you can easily keep your laptop drivers up to date, ensuring optimal performance and stability for your device.
Tips and Tricks for Successful Driver Updates
Keeping your laptop drivers up to date is essential for optimizing performance and ensuring compatibility with the latest software. Here are some valuable tips and tricks to help you update your laptop drivers effectively:
1. Check for Updates from Manufacturer
The first step is to visit the website of your laptop manufacturer. Look for a “Support” or “Drivers” section, where you can find the latest driver updates specifically tailored for your laptop model.
2. Consider Automatic Driver Updaters
If manually searching for drivers seems daunting, you can consider using automatic driver updater tools. These programs scan your laptop, detect outdated drivers, and download the appropriate updates automatically. However, make sure to choose a reputable and trustworthy tool.
3. Back Up Drivers before Updating
Before installing any driver updates, it’s always wise to create a backup of your existing drivers. This precaution will help you roll back to the previous versions in case any compatibility issues or other problems arise.
4. Update Drivers in Safe Mode
Sometimes, third-party applications or background processes can interfere with the driver update process. To avoid such conflicts, try updating your drivers in Safe Mode. This mode limits unnecessary software and provides a stable environment for driver installations.
5. Keep Important Drivers Up to Date
While it’s good to keep all drivers up to date, pay extra attention to critical drivers such as graphics, sound, and network drivers. Updated versions of these drivers often bring performance improvements and bug fixes, enhancing your overall laptop experience.
6. Avoid Untrusted Sources
When searching for driver updates, stick to official manufacturer websites or trusted third-party sources. Beware of websites offering driver downloads without proper verification, as they may include malware or may not provide legitimate and compatible drivers.
7. Regularly Check for Updates
Driver updates are released periodically to address known issues and provide enhancements. Make it a habit to check for updates regularly, especially after major software updates or hardware changes on your laptop.
8. Understand Driver Compatibility
Before updating drivers, make sure the new versions are compatible with your hardware and operating system. Read release notes or consult the manufacturer’s support resources to ensure a smooth and trouble-free update process.
Conclusion
With these tips and tricks, you can confidently update laptop drivers and ensure your system is running optimally. Remember, keeping your drivers up to date is crucial for a smooth and efficient computing experience.
Conclusion
Updating laptop drivers is an essential maintenance task that ensures optimal performance and compatibility with the latest software and hardware. By regularly updating your drivers, you can harness the full potential of your laptop and avoid potential issues.
In this article, we discussed the importance of updating drivers and provided a step-by-step guide on how to update laptop drivers effectively. We highlighted the different methods you can use, such as manual updates through the manufacturer’s website or using driver update software. It’s important to choose a method that suits your technical expertise and preferences.