In today’s digital age, a laptop has become an essential tool for both work and leisure. However, we often find ourselves struggling with the screen brightness, whether it’s too bright and strains our eyes or too dim and hampers our visibility. Fortunately, adjusting the screen brightness on a laptop is a simple process that can greatly enhance your computing experience.
Using the power of HTML, we can easily customize our screen brightness to optimize our viewing comfort. By following a few simple steps, you can effortlessly adjust the screen brightness on your laptop and enjoy a more pleasant and ergonomic screen display. In this article, we will guide you through the process of adjusting screen brightness, allowing you to find the perfect setting that suits your individual preferences.
Introduction
Adjusting the screen brightness on a laptop is a simple but essential function that can greatly enhance your viewing experience. Whether you’re working in a dimly lit room or outside in bright sunlight, being able to easily control the brightness level of your laptop screen can help reduce eye strain and improve visibility. In this article, we will guide you through the various methods to adjust screen brightness on a laptop, allowing you to customize your screen’s brightness to your preference.
Methods for Adjusting Screen Brightness on a Laptop
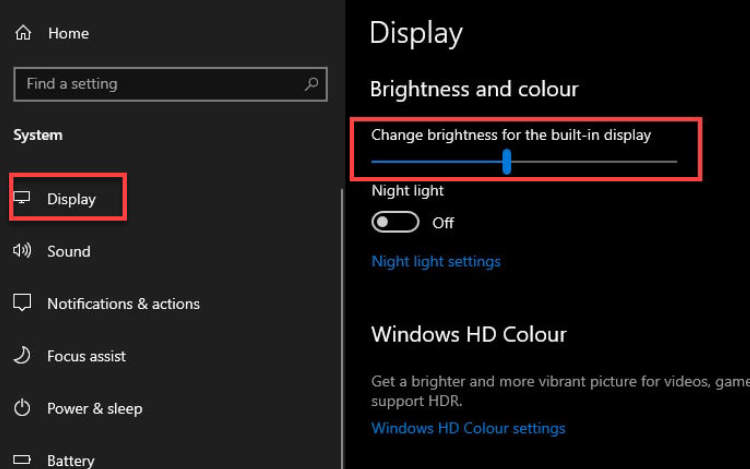
When using a laptop, it’s important to adjust the screen brightness according to your preferences and the surrounding lighting conditions. Fortunately, there are several methods you can use to easily adjust the screen brightness on your laptop. Here are some effective techniques:
1. Using the Function Keys
Most laptops have dedicated function keys (Fn) that can be used to adjust the screen brightness. Look for the brightness control symbols on your function keys, usually represented by a sun or a bulb icon. Press and hold the Fn key, then press the corresponding brightness control key to increase or decrease the brightness.
2. Accessing the Display Settings
Another way to adjust the screen brightness is by accessing the display settings on your laptop. On Windows, you can right-click on the desktop and select “Display settings” from the context menu. In the display settings, you’ll find a slider to adjust the screen brightness. On Mac, go to the Apple menu, select “System Preferences,” then “Displays,” and adjust the brightness slider accordingly.
3. Using Third-Party Software
If the built-in options are not sufficient for your needs, you can also use third-party software to adjust the screen brightness. There are various applications available that provide advanced brightness adjustment options, such as automatically adjusting brightness based on ambient light or scheduling brightness changes throughout the day. Some popular options include f.lux, Dimmer, and Redshift.
4. Power Management Settings
Many laptops have power management settings that can affect the screen brightness. To access these settings, go to the Control Panel (Windows) or System Preferences (Mac) and look for the power options. Adjusting the power management settings can help optimize the screen brightness and extend battery life.
5. Adjusting Brightness in BIOS/UEFI
In some cases, you may need to adjust the screen brightness in the BIOS or UEFI settings of your laptop. Restart your laptop and press the designated key (usually Del, F2, or Esc) to access the BIOS/UEFI menu. Look for display or brightness options within the BIOS/UEFI settings and make the necessary adjustments.
By utilizing these methods, you’ll be able to easily adjust the screen brightness on your laptop to improve visibility and reduce eye strain, enhancing your overall computing experience.
Tips for Optimizing Screen Brightness
When it comes to working on a laptop, adjusting the screen brightness can greatly improve your overall experience. Here are some useful tips to help you optimize the screen brightness on your laptop:
1. Adjusting Brightness Settings
To adjust your screen brightness, locate the brightness control keys on your laptop’s keyboard. These keys typically have sun icons or up/down arrows. Press the Fn key along with the brightness key to increase or decrease the brightness. Experiment with different levels to find the most comfortable setting for your eyes.
2. Make Use of the Operating System’s Settings
Most operating systems provide additional options to adjust the screen brightness. On Windows, access the settings by clicking the Start button, selecting “Settings,” and choosing “System” and then “Display.” On macOS, go to the Apple menu, select “System Preferences,” and click on “Displays.” Explore the options available to further customize your screen brightness.
3. Utilize Night Mode
Night mode or blue light filter is a feature available on many laptops that reduces the amount of blue light emitted from the screen. This can help reduce eye strain, especially during nighttime or in low-light environments. Enable night mode through your operating system’s display settings or look for dedicated software that offers this feature.
4. Consider Ambient Lighting
Take into account the environment’s lighting conditions when adjusting your screen brightness. In bright surroundings, you may need to increase the brightness for better visibility, while in darker settings, lowering the brightness can prevent eye fatigue. Find a balance that suits your needs.
5. Use Power Saving Modes
Some laptops offer power-saving modes that can automatically adjust the screen brightness based on the current battery level or power source. Enabling these modes can help prolong battery life and optimize screen brightness accordingly.
By following these tips, you can ensure that your laptop screen brightness is set to an optimal level, providing you with a comfortable and enjoyable viewing experience.
Conclusion
Adjusting screen brightness on a laptop is a simple yet vital task that can enhance your viewing experience and reduce eye strain. By following the steps mentioned in this article, you can easily tweak the brightness settings according to your preference.
Remember, a properly adjusted screen brightness not only ensures comfortable viewing but also helps conserve battery life. So, whether you want to dim the screen for nighttime use or brighten it for outdoor visibility, knowing how to adjust screen brightness on your laptop is a valuable skill.

