In today’s fast-paced world, laptops have become an indispensable tool in our daily lives. From work to entertainment, we rely on these portable devices to keep us connected and productive. However, constantly running on full power can not only drain the battery quickly but also put unnecessary strain on the laptop’s components. That’s where power settings come into play. In this article, we will explore how to effectively change laptop power settings to optimize performance and extend battery life.
With the ability to customize power settings, users have the flexibility to balance their laptop’s performance and battery life based on their specific needs. By adjusting power settings, you can control screen brightness, put the laptop to sleep when not in use, and even modify processor performance. Whether you’re a frequent traveler looking to maximize battery life or a power user seeking optimal performance, mastering these power settings will undoubtedly enhance your laptop experience. So, let’s dive in and discover the various ways to change laptop power settings.
Introduction to laptop power settings
Laptops are portable devices that rely on battery power to function. It is crucial to optimize the power settings on your laptop to maximize battery life and improve performance. By adjusting the power settings, you can control how your laptop consumes power and prolong its battery life, ensuring that it lasts longer between charges.
Why should you change laptop power settings?
Changing the power settings on your laptop has several benefits:
- Extended battery life: By reducing the power consumption of your laptop, you can make your battery last longer before needing to recharge it.
- Better performance: Adjusting power settings can optimize your laptop’s performance, ensuring that it runs smoothly and efficiently.
- Increase productivity: By managing power settings, you can eliminate interruptions caused by sudden shutdowns or low battery warnings, allowing you to work uninterrupted for longer periods.
How to change laptop power settings?
Changing laptop power settings is a straightforward process that can be done in a few simple steps:
- Open the Control Panel by searching for it in the Start menu or using the shortcut (Ctrl + Shift + Esc).
- Select “Power Options” or “System Settings” from the Control Panel.
- Inside the Power Options or System Settings, you will find various power plans to choose from, such as Balanced, Power Saver, or High Performance.
- Select the power plan that best suits your needs or customize the settings according to your preferences.
- Save the changes and exit the Control Panel.
By following these steps, you can easily change laptop power settings and optimize the power usage to enhance your laptop’s performance and battery life.
Conclusion
Managing your laptop’s power settings is essential for maximizing battery life and achieving optimal performance. By taking control of how your laptop consumes power, you can ensure a longer-lasting battery and a smoother computing experience. Following the steps outlined in this article, you can easily change the power settings on your laptop and reap the benefits of longer battery life and improved productivity.
Steps for changing laptop power settings
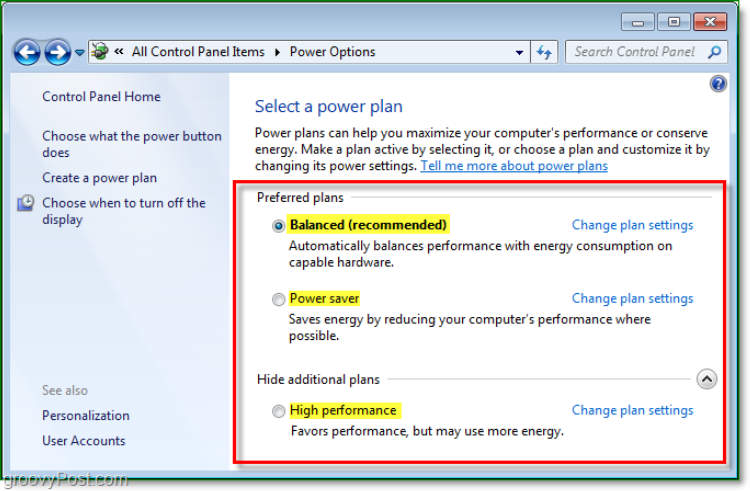
If you want to optimize the power usage of your laptop, follow these simple steps to change the power settings:
Step 1: Open Power Options
To begin, click on the Start button and type “Power Options” in the search bar. Then, select the Power Options from the search results.
Step 2: Choose a Power Plan
Once the Power Options window opens, you will see a list of available power plans. Select the one that best suits your needs or click on “Create a power plan” to customize your own.
Step 3: Adjust Power Plan Settings
After selecting a power plan, click on “Change plan settings” to modify its settings. Here, you can adjust options such as display brightness, sleep mode, and when the computer should turn off the display or go to sleep.
Step 4: Advanced Power Settings
If you need more granular control over power settings, click on “Change advanced power settings”. This will allow you to customize additional parameters like processor power management, USB settings, and more.
Step 5: Save Changes
Once you have made all the desired modifications, click on “Apply” and then “OK” to save the changes to your power settings.
Step 6: Test and Monitor
After changing the power settings, it’s important to test and monitor your laptop’s performance and battery life. Make sure the new settings provide the desired balance between power consumption and performance.
By following these simple steps, you can easily change your laptop’s power settings to optimize its performance and extend battery life.
Tips for Optimizing Laptop Power Consumption
When it comes to maximizing the battery life of your laptop, there are several strategies you can employ to optimize power consumption. By implementing the following tips, you can ensure that your laptop remains functional for longer periods:
1. Adjust Power Settings
One of the easiest ways to conserve laptop power is by adjusting the power settings. Lower the brightness of your display, reduce the screen timeout duration, and make sure to put your laptop into sleep or hibernate mode when not in use.
2. Close Unnecessary Applications
Running multiple applications at once can put a strain on your laptop’s battery. To optimize power consumption, close any unnecessary programs that are running in the background. This will help reduce CPU usage and extend battery life.
3. Unplug External Devices
External devices such as USB drives, printers, and external hard drives consume power even when not in use. To conserve laptop battery, make sure to unplug any devices that are not actively being used.
4. Limit Wireless Connectivity
Wireless connections such as Wi-Fi and Bluetooth consume a significant amount of power. Disable these features when not needed, or switch to airplane mode if you are not using the internet or any wireless devices.
5. Utilize Power-saving Modes
Most laptops come with power-saving modes that can help optimize battery life. These modes automatically adjust settings such as CPU speed, screen brightness, and background processes to minimize power consumption. Make sure to enable these modes for prolonged battery life.
6. Regularly Update Software and Drivers
Outdated software and drivers can sometimes lead to excessive power usage. Keep your laptop up to date by regularly installing software updates and updating drivers. These updates often include performance optimizations and bug fixes that can help improve power efficiency.
7. Utilize Power-saving Features
Most operating systems offer power-saving features that can be enabled to further optimize laptop power consumption. These features may include options to dim the display, turn off background processes, and reduce CPU performance when not needed. Explore these options and use them to your advantage.
8. Invest in a Laptop Cooling Pad
Overheating can cause excessive power consumption in laptops. By investing in a laptop cooling pad, you can prevent overheating and effectively reduce energy usage. The cooling pad helps maintain optimal operating temperature, allowing your laptop to run more efficiently.
9. Clean Your Laptop Regularly
Dust and debris can accumulate in your laptop’s cooling system, leading to poor ventilation and increased power consumption. Make it a habit to clean your laptop regularly, using compressed air to blow away any dust and ensuring proper airflow.
10. Hibernate instead of Sleep
If you won’t be using your laptop for an extended period, it’s better to hibernate it rather than putting it to sleep. Hibernation mode saves your current session to the hard disk and shuts down the computer, consuming minimal power. This is especially useful when you are low on battery.
By implementing these power optimization tips, you can extend your laptop’s battery life and ensure a more efficient computing experience.
Conclusion
Changing laptop power settings can greatly enhance your user experience, improve battery life, and make your device more energy-efficient. By customizing power options, you have the ability to strike the perfect balance between performance and energy consumption, ensuring your laptop meets your specific needs.
Whether you’re a student, professional, or casual user, learning how to change power settings is a valuable skill that can optimize your laptop’s performance and prolong its battery life. So, take the time to explore the power settings on your laptop and tailor them to your preferences to get the most out of your device.

