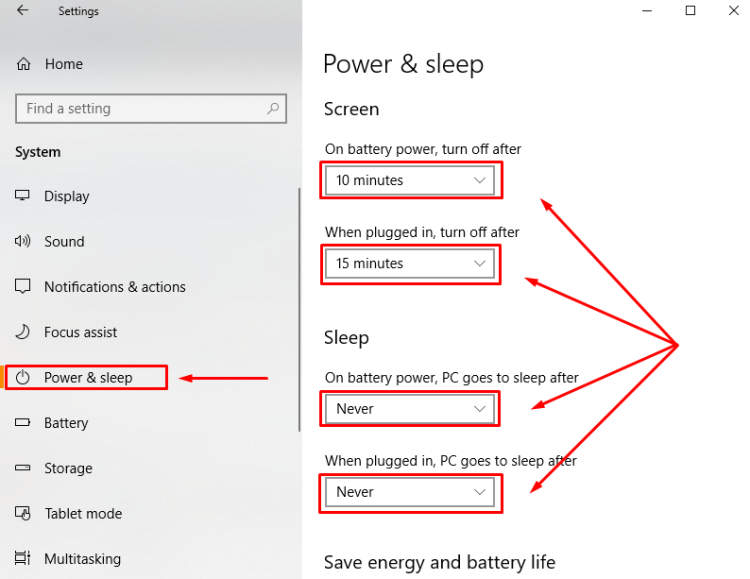Are you struggling with managing the power and sleep settings on your laptop? If so, you’ve come to the right place. In this article, we will guide you through the process of configuring power and sleep settings on your laptop, ensuring that you can effectively manage battery life and optimize performance. Whether you’re a beginner or an experienced user, these tips will help you make the most out of your laptop’s power settings.
Power and sleep settings play a crucial role in the overall performance and battery life of your laptop. By tweaking these settings, you can ensure that your laptop stays powered on when you need it and conserves battery when it’s not in use. In this article, we will walk you through the steps to access and configure power and sleep settings on various operating systems. Whether you’re using Windows, macOS, or Linux, we’ve got you covered. So, let’s dive in and discover how you can take control of your laptop’s power and sleep settings!
Introduction to power and sleep settings on a laptop
Configuring power and sleep settings on a laptop is important for maximizing battery life and managing system performance. By adjusting these settings, you can control when your laptop goes to sleep, how long it stays idle before entering sleep mode, and how much power it consumes during different activities. In this article, we will explore the various power and sleep settings available on a laptop and provide you with step-by-step instructions on how to configure them to suit your needs.
Understanding power and sleep settings
Power and sleep settings allow you to decide what happens when your laptop is left idle for a certain period or when it is running on battery. These settings play a crucial role in balancing power consumption and performance. By customizing these settings, you can optimize your laptop’s energy usage based on your preferences and requirements.
Types of power and sleep settings
There are several power and sleep settings you can adjust on your laptop, including:
- Power plan settings: By selecting a power plan, you can manage power usage and system performance based on your needs. Different power plans offer different levels of power conservation and performance optimization.
- Sleep settings: With sleep settings, you can determine how long your laptop remains idle before it goes into sleep mode. You can choose to put it to sleep after a certain amount of inactivity or set specific times for it to enter sleep mode.
- Hibernate settings: Hibernate mode is a power-saving state that saves all your open documents and running applications to the hard drive before shutting down your laptop. You can configure when your laptop should enter hibernate mode.
- Screen brightness settings: Adjusting the screen brightness level can significantly impact power consumption. You can lower the brightness level to conserve battery life.
- Advanced power settings: These settings allow more granular control over power management, including options like USB selective suspend, processor power management, and PCI Express settings.
Configuring power and sleep settings
Now that you have an understanding of the different power and sleep settings available, let’s walk through the steps to configure them on your laptop:
- Open the Control Panel and navigate to the Power Options.
- Select a power plan that best suits your needs or create a custom power plan.
- Click on “Change plan settings” to modify the current power plan.
- To adjust sleep settings, go to “Change advanced power settings” and configure the options under “Sleep”.
- Save the changes and exit the Power Options.
By following these steps, you can customize power and sleep settings according to your preferences and lifestyle, ensuring optimal battery life and performance on your laptop.
Conclusion
The power and sleep settings on your laptop are essential for managing power consumption and system performance. By understanding the various options available and configuring them to suit your needs, you can maximize the battery life of your laptop and ensure it operates efficiently. Take the time to explore the power settings on your laptop and make the necessary adjustments for a personalized computing experience.
Configuring power settings on a laptop
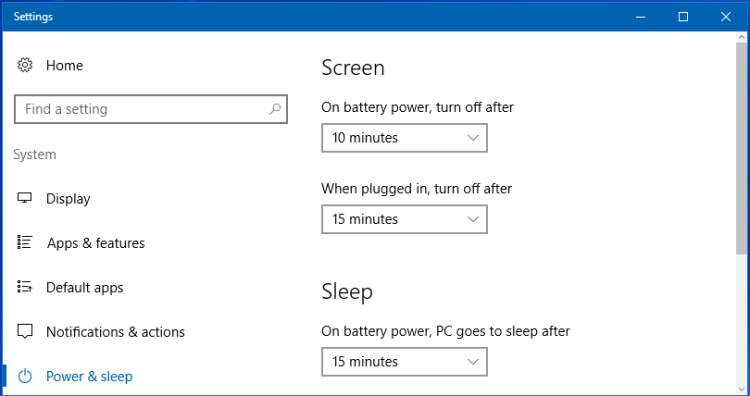
If you want to maximize the battery life of your laptop or adjust the power settings to suit your needs, it is important to configure the power settings. By customizing the power and sleep settings on your laptop, you can ensure optimal performance while also conserving energy.
Here are some steps to help you configure the power settings on your laptop:
- Click on the Start menu and select “Control Panel”.
- In the Control Panel window, click on “Hardware and Sound”.
- Under the “Power Options” section, click on “Change power-saving settings”.
- Choose a power plan that suits your needs. You can select either “Balanced”, which is the default setting, or “Power saver” for maximum energy conservation.
- To customize the power plan settings, click on “Change plan settings” next to the power plan you have selected.
- Adjust the settings according to your preferences. You can modify the time it takes for your laptop to enter sleep mode, as well as the display and hard drive sleep times.
- Click on “Save changes” to apply the new power settings.
Configuring power settings on your laptop can help you manage your battery life effectively and optimize the performance of your device. By making simple adjustments, you can ensure that your laptop operates efficiently while conserving energy.
Adjusting sleep settings on a laptop
Managing the power and sleep settings on your laptop plays a crucial role in optimizing its performance and conserving battery life. By adjusting the sleep settings, you can determine how your laptop behaves when it is idle or not in use.
Here are some steps to configure power and sleep settings on your laptop:
1. Accessing the Power Options
Start by accessing the Power Options on your laptop. This can usually be done by clicking on the battery icon on the taskbar and selecting “Power Options”.
2. Choosing a Power Plan
Once you have accessed the Power Options, you will see different power plans available. These plans are pre-set configurations designed to balance performance and power consumption. Select the power plan that suits your needs or customize one according to your preferences.
3. Adjusting Sleep Settings
Within the selected power plan, you can adjust the sleep settings by clicking on “Change plan settings”. This will allow you to specify how long the laptop should remain idle before entering sleep mode. You can set different time intervals for when the laptop is plugged in and when it is running on battery.
4. Customizing Advanced Power Settings
If you require more control over the sleep settings, you can access the advanced power settings by clicking on “Change advanced power settings”. Here, you can customize various parameters such as the time taken for the display to turn off, the power button action, and the behavior of the laptop lid when closed.
5. Saving the Changes
After adjusting the sleep settings to your preferences, click on “Save changes”. This will ensure that the new settings are applied and will take effect immediately.
By configuring the power and sleep settings on your laptop, you can strike a balance between preserving battery life and ensuring optimal performance. Experiment with different settings to find the configuration that works best for you.
Conclusion
In conclusion, configuring the power and sleep settings on your laptop is essential for optimizing its performance and prolonging its battery life. By customizing these settings, you can ensure that your laptop remains efficient while using it and conserves power when idle or not in use.
Through this article, we have discussed the various options available in the power and sleep settings of a laptop. It is crucial to find a balance between performance and power consumption, depending on your specific needs and requirements. Remember to regularly review and adjust these settings to adapt to different situations and maximize the functionality of your laptop.