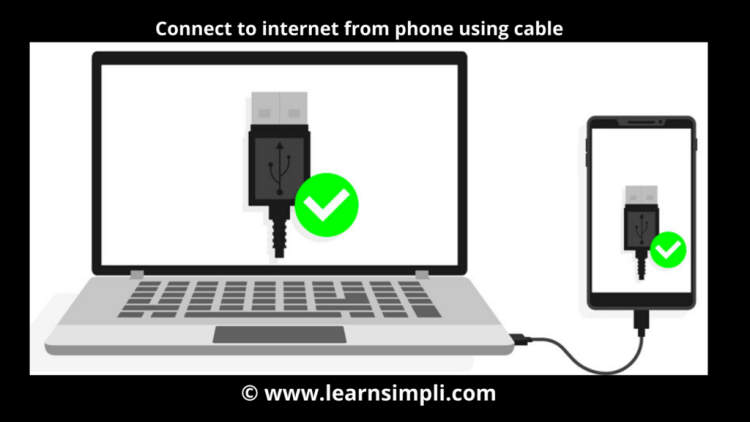In today’s digital age, having a laptop that is connected to Wi-Fi is essential for staying connected and getting work done. Whether you’re at home, in a coffee shop, or at the office, being able to connect to Wi-Fi allows you to access the internet, send and receive emails, and stream content. However, for those who are not tech-savvy, connecting a laptop to Wi-Fi can seem complicated. In this article, we will guide you through the step-by-step process of connecting your laptop to Wi-Fi, so you can stay connected wherever you go.
Firstly, ensure that your laptop has a built-in Wi-Fi adapter or that you have an external Wi-Fi adapter connected. Most modern laptops come with a built-in adapter, but if yours doesn’t, you can easily purchase an external one. Once you have the necessary hardware, make sure that your Wi-Fi is turned on. Look for the Wi-Fi icon on your laptop’s taskbar or go to the network settings to enable it.
Checking Wi-Fi availability
Before connecting your laptop to Wi-Fi, it is important to check whether Wi-Fi is available in your location. Here are some steps to help you determine Wi-Fi availability:
- Look for Wi-Fi networks in your vicinity using your laptop’s Wi-Fi scanning feature. This can usually be found in the settings or network preferences section of your laptop.
- Check for Wi-Fi signals or network names (SSIDs) that are visible in the available networks list. This indicates the presence of Wi-Fi in the area.
- Ensure that the Wi-Fi network you want to connect to is available for public use or has the necessary credentials (such as a password) if it is a private network.
- Verify if there are any Wi-Fi connectivity restrictions or limitations that might affect your ability to connect to the network. This is especially important in public places like cafes, airports, or hotels.
- If there are no visible Wi-Fi networks, it is possible that Wi-Fi might not be available in your current location. In such cases, you may need to consider alternative methods of internet connectivity, such as using a mobile data hotspot or Ethernet connection.
Connecting to a Wi-Fi network

In today’s connected world, being able to connect your laptop to a Wi-Fi network is essential for accessing the internet and staying productive. Whether you are at home, in a cafe, or traveling, here are some simple steps to help you connect your laptop to a Wi-Fi network.
Step 1: Verify Wi-Fi availability
Before you begin, make sure that you are in an area with Wi-Fi coverage. Check for a Wi-Fi signal indicator on your laptop or look for available Wi-Fi networks in your device’s settings menu.
Step 2: Selecting and connecting to a network
Once you have confirmed the availability of a Wi-Fi network, follow these steps:
- Click on the Wi-Fi icon in the taskbar or system tray of your laptop.
- A list of available Wi-Fi networks will appear. Select the network you want to connect to.
- If the network is secured, you will be prompted to enter the network password. Enter the password correctly and click “Connect”.
- Your laptop will now attempt to connect to the selected Wi-Fi network. It may take a few seconds to establish a connection.
- Once connected, you will see a notification or icon indicating a successful connection to the Wi-Fi network.
Troubleshooting tips
If you encounter any issues while connecting to a Wi-Fi network, here are some troubleshooting tips:
- Make sure you are within range of the Wi-Fi signal.
- Restart your laptop and try again.
- Ensure that you have entered the correct network password.
- If the network is public, ensure that you have agreed to the terms and conditions, if any.
- Check if Wi-Fi is enabled on your laptop by pressing the Wi-Fi toggle button or key combination.
- If all else fails, try connecting to a different Wi-Fi network or contact your network administrator for assistance.
By following these steps, connecting your laptop to a Wi-Fi network should be a breeze. Enjoy uninterrupted internet connectivity wherever you go!
Troubleshooting Wi-Fi connectivity issues
Having trouble connecting your laptop to Wi-Fi? Don’t worry, we’ve got you covered. Here are some common issues you might encounter and how to troubleshoot them:
1. Check your Wi-Fi settings
The first step in troubleshooting Wi-Fi connectivity issues is to check your laptop’s Wi-Fi settings. Make sure the Wi-Fi is turned on and that you are connected to the correct network. Sometimes, simply turning the Wi-Fi off and on again can resolve the issue.
2. Restart your laptop and router
If your Wi-Fi is still not working, try restarting both your laptop and router. This can refresh the connection and fix any temporary glitches. Start by turning off your laptop, unplugging the router from the power source, waiting for a few seconds, and then plugging it back in. Finally, turn on your laptop and see if the Wi-Fi is working.
3. Move closer to the router
Weak Wi-Fi signals can be a common cause of connectivity issues. If you’re far away from the router, your laptop may have trouble establishing a stable connection. Try moving closer to the router and see if the Wi-Fi signal improves. Additionally, make sure there are no physical obstacles, such as walls or furniture, blocking the signal.
4. Reset network settings
If none of the above steps work, you may need to reset your network settings. To do this, go to your laptop’s network settings and find the option to “Reset Network Settings” or “Forget Wi-Fi Network.” Once you reset the settings, you will need to reconnect to your Wi-Fi network and enter the password again.
5. Update your laptop’s Wi-Fi driver
Outdated or incompatible Wi-Fi drivers can also cause connectivity issues. Check if there are any updates available for your laptop’s Wi-Fi driver and install them if necessary. You can usually do this through the manufacturer’s website or the device manager on your laptop.
6. Contact your internet service provider
If none of the above solutions work, it’s possible that the issue lies with your internet service provider (ISP). Contact their customer support and explain the problem you’re facing. They may be able to provide further assistance or identify any network issues on their end.
By following these troubleshooting steps, you should be able to resolve most Wi-Fi connectivity issues with your laptop. Remember to always double-check your Wi-Fi settings, restart your devices, and seek assistance if needed.
Conclusion
In conclusion, connecting a laptop to Wi-Fi is a straightforward process that can be done in just a few simple steps.
Firstly, ensure that your laptop is within range of a Wi-Fi network. You can do this by checking the available Wi-Fi networks in your area and selecting the one you want to connect to.