In this digital age, being able to create and edit documents on a laptop is an essential skill for productivity and efficiency. Whether you’re a student working on assignments, a professional writing reports, or just someone who needs to organize their thoughts, knowing how to effectively utilize document creation and editing tools can greatly simplify your work process. In this article, we will guide you through the basic steps of creating and editing documents on a laptop, equipping you with the necessary knowledge to navigate through the various software options and optimize your document creation abilities.
Firstly, it is important to choose the right software for your document creation and editing needs. There are a plethora of options available, ranging from basic programs like Microsoft Word and Google Docs to more advanced applications like Adobe InDesign or Apple Pages. Consider the features you require, such as collaboration tools, formatting options, and compatibility with other devices. Once you have selected your preferred software, familiarize yourself with its user interface and available features. This will enable you to efficiently navigate the program and utilize its full potential. With the increasing importance of digital documentation, mastering the art of creating and editing documents on a laptop will undoubtedly enhance your productivity and effectiveness in both personal and professional settings.
Introduction to creating and editing documents
Creating and editing documents on a laptop is a fundamental skill that is essential for various purposes such as school work, professional projects, or personal tasks. Whether you are a student, a professional, or someone who simply wants to enhance their document creation and editing skills, this article will provide you with an overview of the process and some useful tips.
Understanding the basics
Before diving into the world of document creation and editing, it is important to understand the basics. This includes familiarizing yourself with the software or applications that are commonly used for this purpose, such as Microsoft Word, Google Docs, or Apple Pages.
Getting started with document creation
To create a new document, open the chosen software or application on your laptop. You will usually be presented with a blank page or a template to choose from. Start by giving your document a title or a heading that clearly indicates its purpose.
Formatting your document
Formatting is an essential aspect of creating professional and visually appealing documents. Utilize features like font styles, sizes, colors, and alignments to enhance the readability and aesthetics of your document. Create headings and subheadings to organize your content and make it easier to navigate.
Adding and editing content
Once you have set up the basic formatting, it’s time to add your content. Write your text in paragraphs, ensuring proper grammar, punctuation, and spelling. If necessary, use bullet points or numbered lists to present information in a concise and organized manner.
Inserting multimedia elements
To make your documents more engaging, you can also insert multimedia elements such as images, charts, graphs, and tables. These can help visualize data or provide additional context to your content.
Saving and sharing your document
After creating and editing your document, it is important to save your work regularly to avoid any potential loss. Use the “Save” or “Save As” option in the software or application to save your document on your laptop or in cloud storage. You can also share your document with others by exporting it as a PDF or by granting them permission to access it directly.
Final thoughts
Creating and editing documents on a laptop is a skill that can be continuously improved with practice and exploration. By utilizing the various features and functionalities of document creation software or applications, you can produce well-structured and professional documents suitable for any purpose.
Essential tools and software for document creation
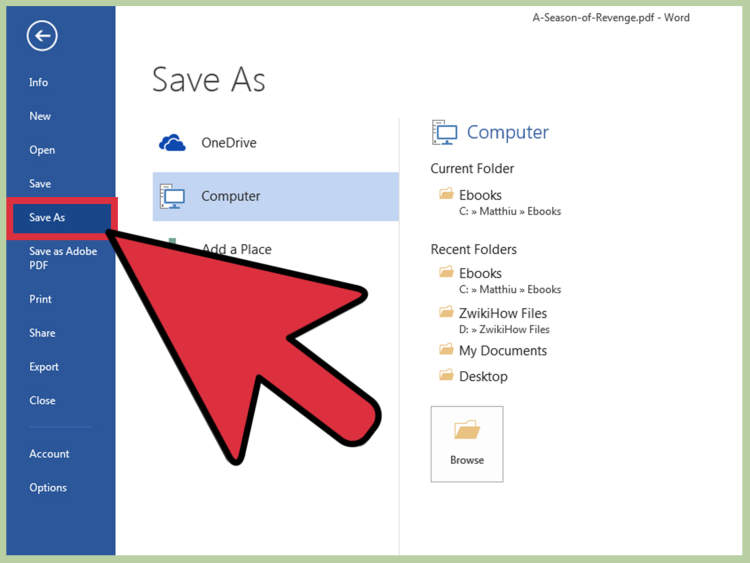
When it comes to creating and editing documents on a laptop, having the right tools and software can greatly enhance your productivity and efficiency. Whether you are a student, professional, or simply someone who needs to write and organize documents, these essential tools and software are must-haves:
1. Microsoft Word
Microsoft Word is the most widely used word processing software and offers a comprehensive set of features for creating and editing documents. It provides a user-friendly interface, advanced formatting options, spell-checking, grammar correction, and much more. Word also allows collaboration with others, making it a versatile tool for document creation.
2. Google Docs
Google Docs is a free online word processing tool that allows you to create, edit, and store documents on the cloud. It offers real-time collaboration, automatic saving, and seamless integration with other Google tools like Google Drive. With Google Docs, you can access your documents from any device with an internet connection, making it ideal for remote work or collaboration.
3. Adobe Acrobat
Adobe Acrobat is a powerful software for creating and editing PDF documents. It allows you to convert various file formats into PDF, edit text and images, add annotations, digitally sign documents, and protect them with passwords. Acrobat also offers advanced features like OCR (Optical Character Recognition) for scanned documents and form filling capabilities.
4. Grammarly
Grammarly is a writing assistant software that helps you improve the grammar and clarity of your documents. It checks for spelling errors, grammatical mistakes, punctuation issues, and suggests appropriate edits. Grammarly can be installed as a browser extension or used as a standalone application, making it a valuable tool for anyone who wants to enhance the quality of their written content.
5. Evernote
Evernote is a versatile note-taking app that allows you to capture ideas, create to-do lists, and organize documents. It syncs across different devices, making it easy to access your documents anytime, anywhere. Evernote also supports various media types like text, images, audio, and even handwritten notes, providing a comprehensive platform for document creation and management.
6. Dropbox
Dropbox is a cloud storage service that enables you to store and share your documents securely. It offers automatic syncing across devices, file versioning, and collaboration features. With Dropbox, you can access your documents from any device, making it convenient for working on the go or collaborating with others.
By utilizing these essential tools and software, you can enhance your document creation process, improve collaboration, and ensure the quality and professionalism of your work.
Step-by-step guide to creating and editing documents on a laptop
Creating and editing documents on a laptop can be a breeze if you follow these simple steps.
Step 1: Selecting the right software
The first step in creating and editing documents on a laptop is to select the right software. There are several options available, such as Microsoft Word, Google Docs, and Apple Pages. Choose the one that suits your needs and preferences.
Step 2: Opening the software
Once you have selected the software, open it on your laptop. Look for the application icon either on your desktop or in the Applications folder.
Step 3: Creating a new document
To create a new document, click on the “New Document” or “Create New” button in the software. A blank page will open up, ready for you to start typing your content.
Step 4: Editing your document
Now that you have created your document, it’s time to edit it. Use the various editing tools provided by the software, such as font styles, sizes, and formatting options, to customize your document.
Step 5: Saving your document
Remember to save your document regularly to avoid losing any work. Click on the “Save” or “Save As” button in the software and choose a location on your laptop to save the file.
Step 6: Closing the software
Once you have finished editing your document, it’s important to close the software properly. Click on the “Close” or “Exit” button in the software to close it.
Step 7: Reviewing and revising your document
Before finalizing your document, take some time to review and revise it. Check for grammatical errors, spelling mistakes, and formatting inconsistencies. Make any necessary revisions to improve the overall quality of your document.
Step 8: Sharing and printing your document
Once you are satisfied with your document, you can share it with others or print it. Use the sharing options provided by the software to send the document via email or save it to a cloud storage service. Alternatively, you can print the document by connecting your laptop to a printer and selecting the print option within the software.
By following this step-by-step guide, you can easily create and edit documents on your laptop. Whether you are writing an essay, drafting a report, or preparing a presentation, these steps will help you achieve professional-looking results.
Conclusion
Creating and editing documents on a laptop is an essential skill in today’s digital world. By utilizing the right tools and employing effective techniques, you can enhance your productivity and produce high-quality documents.
Firstly, it is important to choose the right software for document creation. Popular programs like Microsoft Word, Google Docs, and Pages offer a range of features such as templates, formatting options, and collaboration capabilities. These tools provide a user-friendly interface and are compatible with different operating systems, making them accessible to a wide range of laptop users. Furthermore, they allow you to save your documents in various formats, ensuring compatibility with different devices and software.

