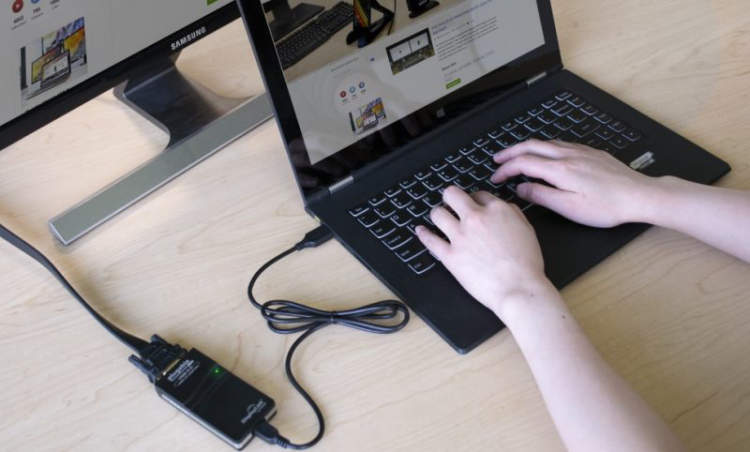Accessibility features play a crucial role in ensuring equal access to technology for people with disabilities. When it comes to laptops, there are various accessibility features that can be enabled and configured to meet specific needs. In this article, we will explore how to enable and configure these features, empowering individuals with disabilities to navigate their laptops more effectively.
One of the first accessibility features to consider is the screen reader. A screen reader is a software that converts text on the screen into synthesized speech or Braille output. To enable this feature on your laptop, navigate to the settings menu and locate the accessibility options. Look for the screen reader option and toggle it on. Once enabled, the screen reader will provide audio feedback, allowing individuals with visual impairments to navigate and interact with their laptop.
Introduction
Accessibility features on a laptop play a crucial role in ensuring that individuals with disabilities can access and use technology with ease. These features help improve inclusivity and make it possible for people with visual, hearing, mobility, or cognitive impairments to navigate and interact with their laptops effectively. This article will guide you on how to enable and configure accessibility features on your laptop, allowing you to personalize the settings according to your specific needs.
Enabling Accessibility Features
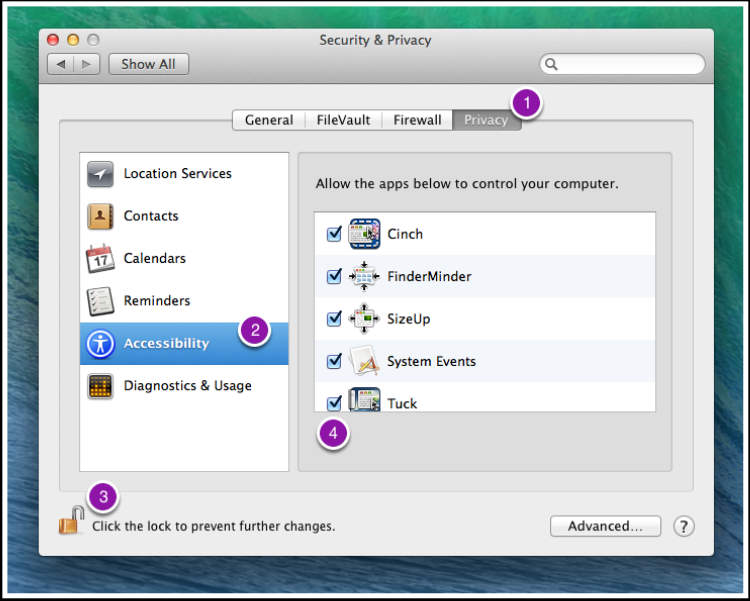
Accessibility features on a laptop are designed to make it easier for individuals with disabilities to use their devices. By enabling these features, you can customize your laptop’s settings to accommodate specific needs.
1. Visual Accessibility Features
a) High Contrast Mode: Enable high contrast mode to enhance the visibility of text and images on your laptop screen.
b) Screen Magnifier: If you have difficulty reading small text, enable the screen magnifier to zoom in on specific areas of your screen.
c) Customizable Font Size: Adjust the font size to a comfortable level that suits your visual needs.
2. Auditory Accessibility Features
a) Closed Captioning: Enable closed captioning to display text for audio and video content, improving accessibility for individuals with hearing impairments.
b) Sound Recognition: Use sound recognition to get notified about important sounds, such as doorbells or alarms, even if you are unable to hear them.
3. Physical Accessibility Features
a) Keyboard Accessibility: Enable Sticky Keys, Toggle Keys, and Filter Keys to assist individuals with limited mobility or dexterity in using the keyboard.
b) Mouse Accessibility: Customize the mouse settings for easier navigation, such as adjusting the pointer speed or enabling mouse keys.
4. Speech Recognition
Enable speech recognition to control your laptop using voice commands, especially helpful for individuals with physical disabilities.
5. Assistive Technologies
Explore additional assistive technologies and software that can be installed on your laptop to further enhance accessibility.
Remember, enabling accessibility features on your laptop can make a significant difference in improving accessibility and usability for individuals with disabilities. Explore the settings and options available to personalize your laptop experience and ensure it suits your specific needs.
Configuring Accessibility Settings
In this article, we will guide you on how to enable and configure accessibility features on your laptop. Accessibility settings allow users with disabilities to access and navigate their devices more easily. Whether you need larger text, screen magnification, or alternative input methods, configuring these settings can greatly enhance your laptop’s usability.
1. Adjusting Display Settings
Start by accessing the display settings on your laptop. Look for options like “Display,” “Visuals,” or “Accessibility” in the settings menu. Here, you can adjust settings such as font size, contrast, and color filters to make the screen easier to read.
2. Enabling Assistive Technologies
To enable assistive technologies, go to the “Accessibility” or “Ease of Access” section in your laptop’s settings. Depending on your operating system, you may find features like screen readers, voice control, or speech-to-text options. Enable the desired features and customize them according to your preferences.
3. Configuring Keyboard and Mouse Settings
If you have difficulty using the laptop’s keyboard or mouse, you can configure the settings to adapt to your needs. Look for options like “Keyboard” or “Mouse” in the accessibility settings. Here, you can adjust factors such as key repeat rate, pointer speed, and mouse button customization.
4. Exploring Additional Accessibility Features
There are often additional accessibility features available, depending on your laptop’s operating system. These may include options for hearing impaired users, color blindness settings, or gesture controls. Take the time to explore these features and enable any that would enhance your laptop experience.
5. Testing and Fine-Tuning
After configuring the accessibility settings, it is essential to test the changes and make any necessary fine-tuning. Ensure that the modifications you have made genuinely improve your laptop’s accessibility. If not, go back to the settings and make further adjustments until you are satisfied.
Configuring accessibility settings on your laptop can significantly improve its usability for users with disabilities. By customizing display, assistive technologies, keyboard and mouse settings, and exploring additional features, you can create a more accessible and inclusive computing experience.
Conclusion
In conclusion, enabling and configuring accessibility features on a laptop is essential for ensuring that individuals with disabilities can effectively use their devices. By following the steps outlined in this article, users can make their laptops more accessible and inclusive for everyone.
From adjusting visual settings to utilizing keyboard shortcuts and screen readers, there are various options and tools available to enhance accessibility on a laptop. It is crucial for both individuals and organizations to prioritize accessibility, as it promotes equal access to technology and enables individuals with disabilities to participate fully in the digital world.