Virtualization technology has revolutionized the way we use computers, allowing us to run multiple operating systems on a single machine. However, enabling virtualization on a laptop can sometimes be a daunting task. In this article, we will guide you through the steps to enable virtualization on your laptop, empowering you to explore the endless possibilities that virtualization offers.
First and foremost, it is essential to check if your laptop supports virtualization. Most modern laptops do, but it’s better to double-check to avoid any frustration. To do this, you can enter the BIOS settings by restarting your laptop and pressing the specified key, which is usually F2 or DEL, during the boot process. Once in the BIOS, navigate to the “Advanced” or “System Configuration” tab and look for an option called “Virtualization Technology” or “VT-x.” If you find this option, it means that your laptop supports virtualization. Enable it by selecting the option and saving the changes before restarting your laptop.
Introduction to Virtualization
In the ever-evolving world of technology, virtualization has become a game-changer. It refers to the process of creating a virtual version of a device, server, operating system, or network infrastructure, rather than relying on physical hardware. Virtualization allows multiple virtual machines to run on a single physical server, leading to increased efficiency and cost savings.
Benefits of Virtualization
Virtualization offers numerous benefits for individuals and organizations alike. Some of the key advantages include:
- Resource Optimization: By virtualizing multiple systems, it is possible to fully utilize hardware resources, leading to reduced costs and improved performance.
- Flexibility and Scalability: Virtualization enables the quick and easy creation of virtual machines, allowing for flexible allocation of resources and easy scalability as per requirements.
- Improved Disaster Recovery: Through virtualization, creating backups and restoring systems becomes more efficient, making disaster recovery faster and less complicated.
- Reduced Energy Consumption: With fewer physical machines, the power consumption of IT infrastructure is significantly reduced, resulting in cost savings and a smaller carbon footprint.
Types of Virtualization
There are various types of virtualization, each serving specific purposes:
- Server Virtualization: This type allows multiple virtual servers to run on a single physical server, optimizing hardware usage and enhancing efficiency.
- Desktop Virtualization: By virtualizing desktop environments, users can access their desktops remotely through thin clients or other devices, enhancing mobility and flexibility.
- Network Virtualization: Network virtualization abstracts network resources, enabling the creation of virtual networks with improved flexibility and simplified management.
- Operating System Virtualization: With this type, multiple instances of an operating system can run on a single physical machine, providing isolation between applications and reducing resource conflicts.
- Application Virtualization: It involves encapsulating applications, allowing them to run on diverse systems without conflicts, simplifying deployment and management.
Virtualization has revolutionized the IT industry, enabling organizations to increase efficiency, reduce costs, and improve flexibility. Whether it’s in server infrastructure or desktop environments, the benefits offered by virtualization are undeniable.
Why enabling virtualization is important
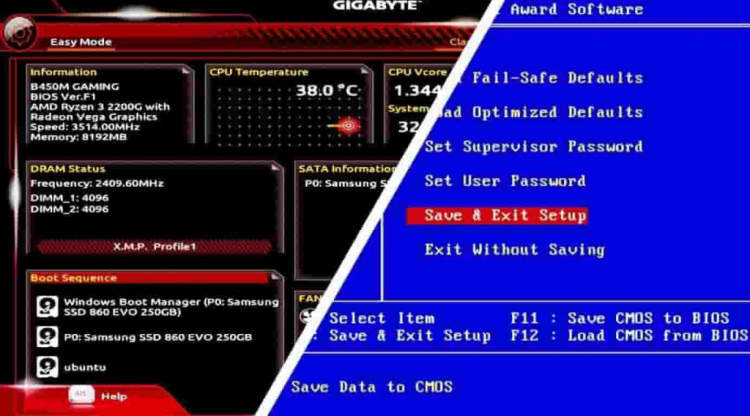
Virtualization is a crucial technology that allows you to create virtual versions of various hardware and software resources, such as operating systems, servers, storage devices, and networks. Enabling virtualization on your laptop can bring numerous benefits and open up new possibilities for your computing experience. Here are some reasons why enabling virtualization is important:
1. Improved System Performance
Enabling virtualization ensures that your laptop can leverage its hardware resources efficiently. By creating virtual machines, you can run multiple operating systems simultaneously without compromising performance. This allows you to make the most out of your laptop’s capabilities and handle resource-intensive tasks effortlessly.
2. Enhanced Software Testing and Development
Virtualization enables you to create isolated virtual environments, making it ideal for software testing and development purposes. By running different operating systems and software configurations on virtual machines, you can easily test compatibility, conduct experiments, and troubleshoot without affecting your primary system.
3. Streamlined IT Infrastructure
Enabling virtualization on your laptop can greatly simplify your IT infrastructure. With virtual machines, you can consolidate multiple physical machines into a single laptop. This reduces the need for additional hardware, lowers maintenance costs, and saves physical space, making it an economical and space-efficient solution.
4. Easy System Recovery
Virtualization allows you to create snapshots or restore points of your virtual machines. This feature enables quick and easy system recovery in case of any software or system failures. By reverting back to a previous snapshot, you can restore your system to a stable state without the need for time-consuming reinstallation processes.
5. Seamless Software and OS Compatibility
Enabling virtualization on your laptop eliminates compatibility issues between different software applications and operating systems. With virtual machines, you can run software that is only compatible with specific operating systems without the need for dual-booting or purchasing additional hardware. This provides flexibility and convenience in using a wide range of software applications.
6. Secure Environment for Testing
Virtualization creates isolated virtual environments for testing purposes, providing a secure sandbox to evaluate potentially harmful software or websites. By running such applications in a virtual machine, you can protect your primary system from potential security threats and prevent any potential damage or data loss.
7. Energy Efficiency
Enabling virtualization on your laptop promotes energy efficiency. By consolidating multiple virtual machines onto a single physical machine, you can reduce the overall power consumption. This not only saves energy but also contributes to a greener and more sustainable environment.
Step-by-step guide to enable virtualization on your laptop
Virtualization is a crucial feature that allows your laptop to run multiple operating systems simultaneously, making it an essential tool for developers, testers, and virtual machine enthusiasts. Enabling virtualization on your laptop is a straightforward process, and we will provide you with a step-by-step guide to help you through it.
Step 1: Check if your laptop supports virtualization
The first step is to determine if your laptop’s processor supports virtualization. To do this, you can refer to the manufacturer’s website or check your laptop’s documentation. Most modern processors, such as Intel Core i5 and above, and AMD Ryzen processors, support virtualization. If your laptop’s processor supports virtualization, you can proceed to the next step.
Step 2: Access BIOS settings
Next, you need to access your laptop’s BIOS settings. Restart your laptop and look for the key to enter the BIOS, usually displayed on the screen during startup. Common keys include F2, F10, or Del. Once you enter the BIOS, navigate to the “Virtualization” or “Advanced CPU Configuration” section.
Step 3: Enable virtualization
Within the BIOS settings, you will find an option to enable virtualization. The exact name and location of this option may vary depending on your laptop’s manufacturer and BIOS version. Look for options like “Virtualization Technology (VT-x)” or “AMD Virtualization (AMD-V)”. Enable the virtualization option by selecting it and pressing Enter or using the arrow keys.
Step 4: Save and exit BIOS
Once you have enabled virtualization, save the changes and exit the BIOS settings. Press the corresponding key displayed on the screen to save and exit the BIOS. Your laptop will now restart with virtualization enabled.
Step 5: Verify virtualization is enabled
After restarting your laptop, you can verify if virtualization is enabled. Open Task Manager by pressing Ctrl+Shift+Esc, go to the “Performance” tab, and click on “CPU”. Look for the “Virtualization” or “Virtualization Technology” section, which should display “Enabled”. This confirms that virtualization is now active on your laptop.
That’s it! You have successfully enabled virtualization on your laptop. You can now take advantage of running virtual machines, using emulators, or exploring other virtualization software to enhance your computing experience.
Conclusion
Enabling virtualization on your laptop is essential for running virtual machines and utilizing powerful virtualization software. By following the steps outlined in this article, you can ensure that your laptop is capable of running virtualization technology smoothly and efficiently.
In conclusion, virtualization offers numerous advantages for users, such as the ability to run multiple operating systems simultaneously, enhanced security through isolation, and improved resource utilization. By enabling virtualization on your laptop, you unlock a world of possibilities and expand your computing capabilities. Whether you’re a developer, a tester, or simply looking to explore new software, virtualization is a powerful tool that can greatly enhance your computing experience.

