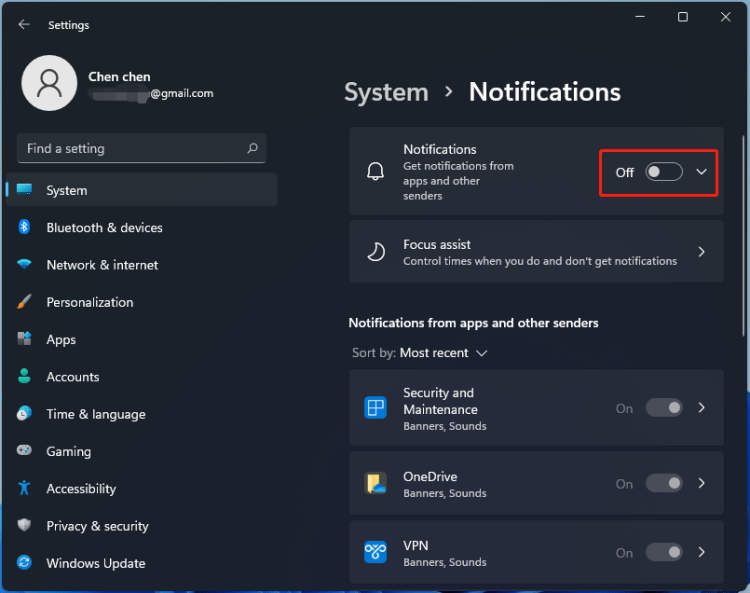In today’s digital age, laptops have become an indispensable tool for productivity and entertainment. However, with the increasing number of notifications that pop up on our screens, managing them efficiently has become more important than ever. In this article, we will explore some effective strategies and techniques on how to manage notifications on a laptop, ensuring that you stay focused and uninterrupted in your daily tasks.
First and foremost, it is essential to understand the types of notifications that your laptop receives. From emails and messages to social media alerts and software updates, notifications can come from various sources. By customizing your notification settings, you can prioritize the information that truly matters and reduce unnecessary distractions. Whether it’s silencing certain apps or adjusting the frequency of notifications, taking control of your laptop’s notification system can significantly enhance your productivity and concentration.
Customizing Notification Settings on a Laptop
Notifications can be useful for staying updated with important information, but they can also be distracting and disruptive. Fortunately, laptops provide various customization options for managing notifications according to your preferences. Here are some tips on how to effectively manage notifications on a laptop:
1. Accessing Notification Settings
The first step in customizing notification settings is accessing the appropriate menu. On most laptops, you can find notification settings by either clicking on the notification icon in the taskbar or navigating through the system settings menu. Look for options related to notifications and click on it to proceed.
2. Choosing App-Specific Notifications
If you wish to customize notifications for specific apps, look for app-specific settings within the notification menu. Here, you can enable or disable notifications for individual apps, set priority levels, or even choose specific types of notifications to receive. This allows you to prioritize important apps while minimizing distractions from less crucial ones.
3. Adjusting Sound and Visual Settings
Laptops offer options to adjust the sound and visual aspects of notifications. You can choose whether to hear notification sounds, adjust their volume, or even mute them completely. Additionally, you can determine how notifications are displayed on your screen, such as banners, pop-ups, or in the notification center.
4. Enabling Do Not Disturb Mode
To temporarily silence all notifications, laptops often provide a “Do Not Disturb” mode. This mode allows you to focus on your work or other activities without being interrupted by constant notifications. Enable this mode either through the notification settings or a dedicated button on your keyboard.
5. Managing Notification Types
Some laptops also allow you to manage the types of notifications you receive. For example, you can choose to receive only important notifications or notifications from specific contacts or applications. This way, you can filter out unnecessary notifications and only focus on what matters most to you.
6. Setting Quiet Hours
Quiet hours enable you to designate specific periods when you do not want to be disturbed by notifications. During these hours, notifications are either silenced or delayed until the designated quiet hours are over. This feature is especially useful during bedtime or important meetings.
By utilizing these tips and customizing your laptop’s notification settings, you can create a more focused and interruption-free computing experience. Take some time to explore the notification options on your laptop and tailor them to suit your needs, striking the perfect balance between staying informed and avoiding unnecessary distractions.
Managing app-specific notifications on your laptop
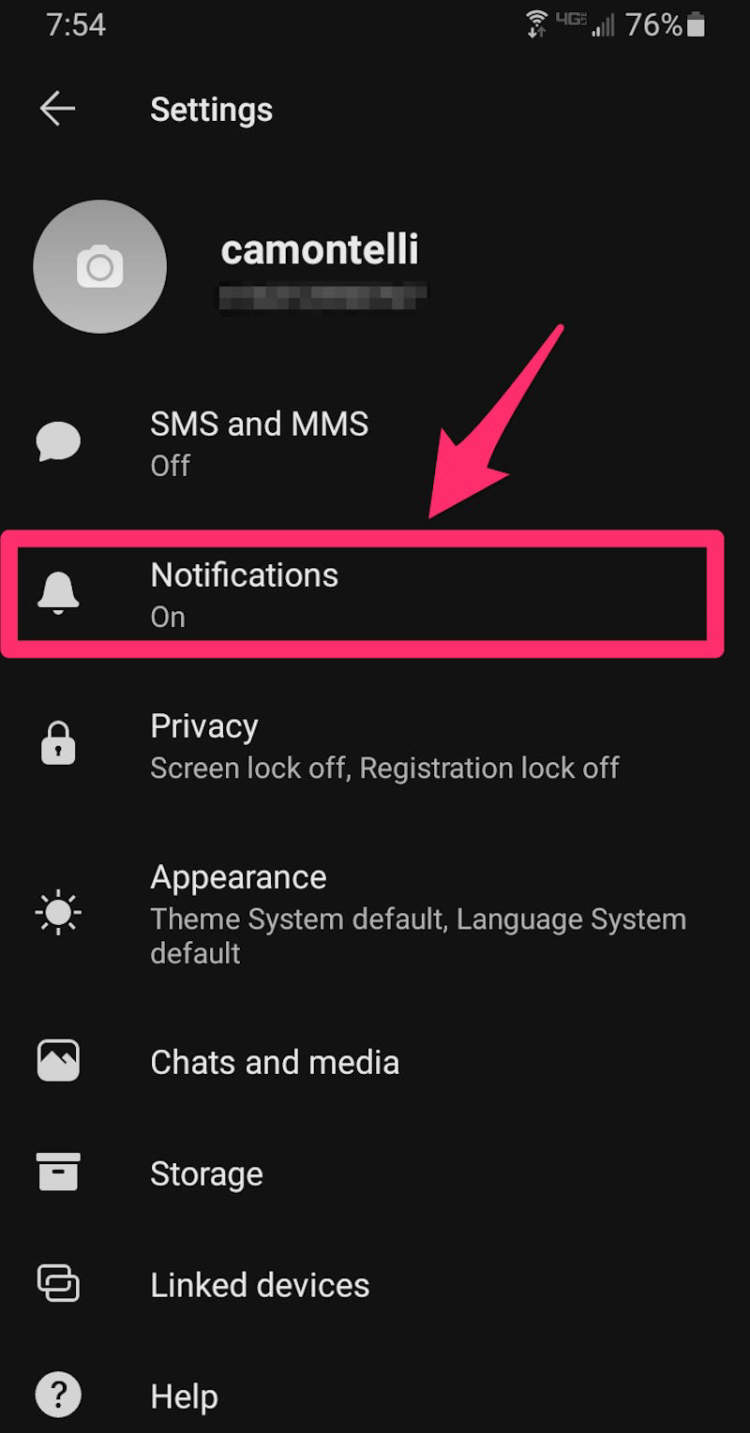
Learn how to customize and control notifications from specific apps on your laptop.
Why managing notifications is important
Notifications can be useful, but they can also be distracting. By managing app-specific notifications on your laptop, you can improve your productivity and focus on what matters most.
Step-by-step guide to managing app-specific notifications
- Open the settings menu: Start by opening the settings menu on your laptop. This can usually be found in the system tray or by searching for “settings” in the Start menu.
- Find the notifications option: Once in the settings menu, look for the “Notifications” or “System Notifications” option. Click on it to proceed.
- Customize notification settings: In the notifications menu, you will see a list of apps that can send notifications. Scroll through the list and find the specific app you want to manage.
- Manage notification preferences: Click on the app’s name to access its notification settings. Here, you can choose whether to allow or block notifications from the app. You may also be able to customize the types of notifications you receive.
- Repeat for other apps: If you have multiple apps you want to manage, repeat steps 3 and 4 for each app.
- Test the changes: Once you have finished customizing the notification settings for your apps, it’s a good idea to test the changes. Open the app and trigger a notification to see if it behaves according to your preferences.
- Adjust as needed: If you find that the notifications are still distracting or not working as desired, you can always go back to the notification settings and make further adjustments.
Final thoughts
Managing app-specific notifications on your laptop gives you more control over your digital experience. By following these simple steps, you can minimize distractions and ensure that you only receive the notifications that are important to you.
3. Controlling notification frequency and priority on a laptop
Notifications on a laptop can be helpful for staying updated, but sometimes they can become distracting or overwhelming. Here are some tips to help you manage your notifications effectively:
Disable unnecessary notifications
The first step in controlling notification frequency is to disable unnecessary notifications. Go to the system settings or notification center of your laptop and review the list of apps that are allowed to send notifications. Disable notifications for apps that you don’t find essential or that tend to send too many notifications.
Adjust notification settings
For the remaining apps, you can customize the notification settings to fit your preferences. Most laptops offer options to adjust the frequency and priority of notifications. You can choose to receive notifications instantly, daily, weekly, or even turn them off completely.
Set priority levels
If you receive notifications from various apps, it might be beneficial to set priority levels. This way, you can filter out less important notifications and only receive the ones that are more relevant or urgent. Prioritize notifications from crucial apps or contacts, and lower the priority for less important ones.
Utilize focus or do not disturb mode
Focus mode or do not disturb mode can be handy when you need uninterrupted work or leisure time. These modes temporarily disable notifications, allowing you to concentrate on your tasks without getting distracted. Enable these modes when you need to focus and disable them when you’re ready to receive notifications again.
Review and refine regularly
Finally, it’s important to regularly review and refine your notification settings. As your app usage changes or new apps are installed, your notification preferences may need to be adjusted. Take some time every few weeks to evaluate which notifications are still relevant and make necessary updates.
By implementing these strategies, you can take control of your laptop notifications and ensure that they enhance your productivity rather than hinder it.
Conclusion
Managing notifications on a laptop is crucial for productivity and minimizing distractions. By following a few simple steps, you can take control of your notifications and create a focused work environment.
Firstly, it is important to customize your notification settings according to your preferences. Most operating systems offer notification management options that allow you to choose which apps can send notifications and how they are displayed. By disabling notifications for nonessential or distracting apps, you can significantly reduce interruptions during work. Additionally, you can prioritize certain apps or contacts to ensure you don’t miss any important notifications.