Gaming enthusiasts often seek ways to maximize the performance of their laptops to have the ultimate gaming experience. From tweaking various settings to optimizing hardware, there are several strategies that can significantly enhance gaming performance on a laptop. In this article, we will explore some key tips and tricks to help you optimize laptop settings for gaming, ensuring smooth gameplay and seamless graphics.
1. Adjust Power Settings: One of the first steps in maximizing gaming performance on a laptop is to optimize power settings. By setting your laptop to the ‘High Performance’ power plan, you can ensure that all system resources are dedicated to the game, providing a boost in overall performance. Additionally, disabling power-saving features like sleep mode and screen timeout can help eliminate any interruptions during gameplay.
2. Update Drivers: Keeping your laptop’s drivers up to date is crucial for optimal gaming performance. Graphics drivers, in particular, play a significant role in delivering smooth graphics and minimizing lag. Visit the manufacturer’s website or use dedicated driver update software to ensure that you have the latest drivers installed. Regularly updating drivers can also address compatibility issues and improve overall system stability.
Optimizing Graphics Settings
When it comes to gaming on your laptop, optimizing graphics settings is crucial to ensure the best performance and visual experience. Here are a few steps you can take to optimize your laptop’s graphics settings:
1. Update Graphics Drivers
One of the first things you should do is make sure your graphics drivers are up to date. New drivers often come with performance improvements and bug fixes, so keeping them updated is essential.
2. Adjust In-Game Settings
Most games allow you to customize graphics settings to match your laptop’s capabilities. Lowering settings like texture quality, shadow quality, and anti-aliasing can greatly improve performance without sacrificing too much visual fidelity.
3. Enable V-Sync
V-Sync synchronizes the game’s frame rate with your monitor’s refresh rate, preventing screen tearing. While this may introduce a slight input lag, it can lead to smoother gameplay and a better overall experience.
4. Disable Unnecessary Background Processes
Closing any unnecessary background processes while gaming can free up system resources and improve overall performance. Be sure to close any resource-heavy applications, such as web browsers or media players, to maximize your laptop’s gaming potential.
5. Monitor GPU Temperature
Overheating can cause performance drops and potential hardware damage. Install a monitoring tool to keep an eye on your GPU temperature while gaming. If it gets too high, consider using a laptop cooling pad or adjusting your game’s graphics settings accordingly.
6. Experiment with Game-Specific Optimizations
Some games offer specific optimizations or features to enhance performance on laptops. Take the time to explore the game settings or look for community forums where players share their tips for optimizing that particular game.
7. Consider External Graphics Solutions
If your laptop supports it, consider using an external graphics processing unit (GPU) to boost gaming performance. These devices allow you to connect a desktop-grade GPU to your laptop, significantly upgrading its gaming capabilities.
By following these steps, you can optimize your laptop’s graphics settings for optimal gaming performance. Remember to tailor the settings to your specific hardware and game requirements for the best experience.
Adjusting Power Settings
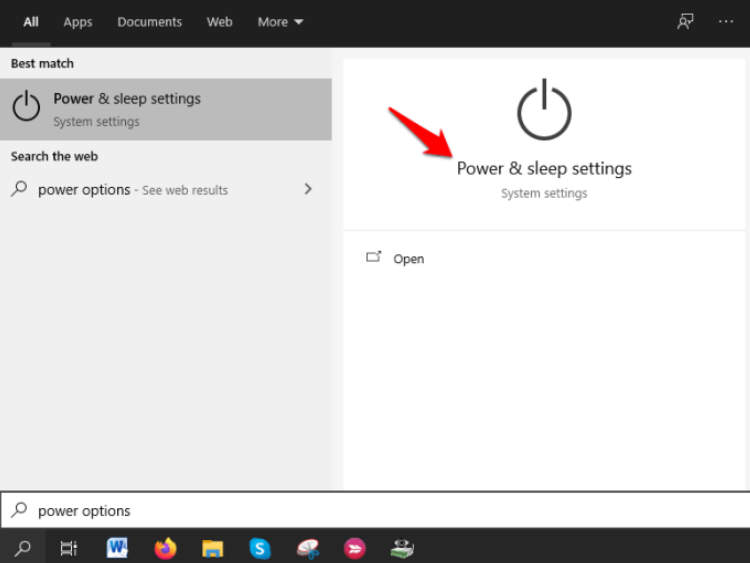
Optimizing laptop settings is crucial to enhance gaming performance. One effective way to achieve this is by adjusting the power settings of your device. By customizing the power settings, you can ensure that your laptop is utilizing its resources efficiently, allowing for a smoother and more enjoyable gaming experience.
1. High Performance Power Plan
One of the first things you can do to optimize your laptop settings for gaming is to switch to the “High Performance” power plan. This plan prioritizes performance over power conservation and ensures that your laptop’s components such as the processor and graphics card are running at their maximum capacity. To switch to this power plan:
- Open the Control Panel
- Select “Power Options”
- Choose the “High Performance” power plan (if not available, click on “Show additional plans” to reveal it)
Remember to adjust the power plan back to a more power-efficient option when you’re done with gaming to conserve battery life.
2. Graphics Settings
In addition to adjusting the overall power plan, it is essential to optimize the graphics settings specifically for gaming. Here’s how:
- Open the graphics control panel (e.g., NVIDIA Control Panel, AMD Radeon Settings)
- Navigate to the settings related to power or performance
- Ensure that the settings prioritize performance and quality for gaming
3. Power Saving Features
While gaming, it is advisable to disable power-saving features that may interfere with the performance of your laptop. Some power-saving features, such as CPU throttling or screen dimming, can hinder the smooth running of games. To disable these features:
- Open the Control Panel
- Go to “Power Options”
- Choose either the “High Performance” or “Balanced” power plan
- Click on “Change plan settings” for the selected plan
- Select “Change advanced power settings”
- Look for options related to CPU throttling, screen dimming, or any power-saving features and set them to “Maximum Performance” or “Off”
By adjusting the power settings, optimizing graphics, and disabling power-saving features, you can maximize your laptop’s potential for gaming performance. Remember to monitor the temperature of your laptop during gaming sessions and take appropriate cooling measures to avoid overheating.
Managing Background Processes
In order to optimize your laptop settings for gaming performance, it is crucial to manage the background processes effectively. Background processes refer to the running applications and services that continue to operate even when you are not actively using them.
By minimizing and controlling the number of background processes, you can allocate more system resources to the game, resulting in improved performance and smoother gameplay. Here are some key strategies to manage background processes:
1. Disable Startup Programs
Many programs automatically launch during startup, consuming valuable system resources. To manage these programs:
- Open the “Task Manager” by right-clicking on the taskbar and selecting “Task Manager”.
- Go to the “Startup” tab.
- Disable unnecessary programs by right-clicking on them and selecting “Disable”.
2. End Unnecessary Processes
Sometimes, certain processes run in the background without your knowledge. To identify and end such processes:
- Open the “Task Manager”.
- Go to the “Processes” tab.
- Look for processes consuming high CPU or memory usage.
- Select the processes and click on the “End Task” button.
3. Prioritize Game Processes
Configure your system to prioritize game processes over other background processes. To do this:
- Open the “Task Manager”.
- Go to the “Details” tab.
- Locate the running game process.
- Right-click on it and set the priority to “High” or “Realtime”.
4. Update Drivers and Software
Outdated drivers and software can cause compatibility issues and reduce gaming performance. Ensure that your laptop’s drivers and software are up to date by:
- Visiting the manufacturer’s website and checking for driver updates.
- Using software update tools or manually updating installed applications.
By following these steps to manage background processes, you can optimize your laptop settings for gaming performance and enjoy a smoother and more enjoyable gaming experience.
Conclusion
In conclusion, optimizing your laptop settings for gaming performance is crucial if you want to enhance your gaming experience. By following the tips and techniques mentioned in this article, you can significantly improve the speed, graphics, and overall performance of your laptop while playing games.
Remember to optimize your power settings by selecting the high-performance mode to ensure that your laptop is utilizing its full potential. Adjusting your graphics settings, updating your drivers, and clearing unnecessary files and programs can further enhance your gaming performance.

