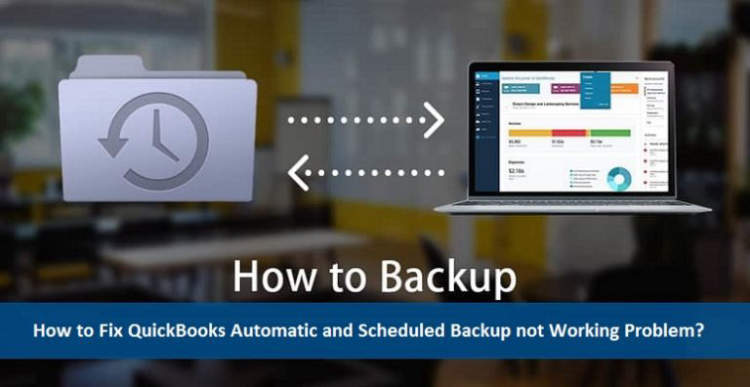In today’s digital age, where our laptops store invaluable data and information, it’s crucial to ensure the safety and security of our files. One effective way to protect our data from unexpected loss is by scheduling automatic backups on our laptops.
With the constant threat of hardware failure, malware attacks, or accidental deletion, having a reliable backup system in place can give us peace of mind. Fortunately, there are various methods and tools available that can help us effortlessly schedule automatic backups on our laptops, ensuring that our files are always safe and recoverable.
Setting up automatic backups on your laptop
It’s important to regularly backup your files to protect against data loss or system failure. Setting up automatic backups on your laptop can ensure that your important files are always safe and easily recoverable. Here are some steps to help you schedule automatic backups:
1. Choose a backup software:
There are several reliable backup software options available for both Windows and Mac laptops. Some popular choices include Time Machine for Mac and File History for Windows.
2. Connect an external storage device:
To store your backups, you will need to connect an external storage device to your laptop. This can be an external hard drive, USB flash drive, or a network-attached storage (NAS) device.
3. Install and set up the backup software:
Once you have chosen the backup software, download and install it on your laptop. Follow the software’s instructions to set up the backup location, schedule, and any other preferences.
4. Select the files to backup:
Decide which files and folders you want to include in your automatic backups. It’s a good practice to include your documents, photos, videos, and any other important files.
5. Set the backup schedule:
Choose how often you want your backups to occur. You can opt for daily, weekly, or monthly backups, depending on your needs and the amount of data you generate.
6. Customize backup settings:
Most backup software allows you to customize the backup settings. This includes options like encryption, compression, and versioning. Adjust these settings according to your preferences.
7. Monitor and test your backups:
Keep an eye on your automatic backups to ensure they are running smoothly. Periodically restore files from your backups to test their integrity and effectiveness.
8. Regularly update your backup software:
Backup software developers often release updates that address security vulnerabilities or introduce new features. Make sure to regularly update your backup software to stay protected.
By following these steps, you can easily set up automatic backups on your laptop and have peace of mind knowing that your important files are securely backed up.
Choosing the right backup software for your needs
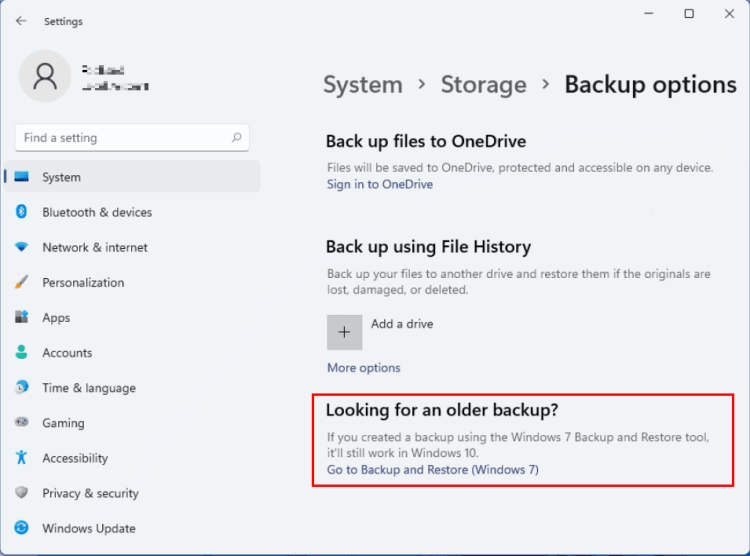
Having a reliable backup solution is crucial to protect your important data from accidental deletion, hardware failures, or unforeseen disasters. With a wide range of backup software available in the market, it can be overwhelming to find the right one that meets your specific needs. To simplify the process, consider the following factors when choosing backup software:
1. Compatibility
Before selecting a backup software, ensure that it is compatible with your laptop’s operating system and hardware. Some software may work better with Windows, while others are optimized for macOS or Linux. Additionally, check if the software supports the type of backup storage you intend to use, such as external hard drives, network drives, or cloud storage.
2. Ease of use
Look for backup software that offers a user-friendly interface and intuitive features. It should be easy to set up and navigate, allowing you to schedule automatic backups without any technical expertise. A good backup software should also provide clear instructions and prompts to help you restore your data effortlessly when needed.
3. Backup options
Consider the different backup options offered by the software. Some may allow you to create full system backups, while others focus on specific file or folder backups. Look for features like incremental or differential backups, which minimize the time and storage space required for subsequent backups by only saving changes made since the last backup.
4. Security
Data security is of utmost importance when choosing backup software. Ensure that the software offers encryption capabilities to protect your sensitive information from unauthorized access. Look for features like password protection or support for encryption algorithms to safeguard your data during storage and transmission.
5. Performance and reliability
Read reviews and ratings to assess the performance and reliability of backup software. Look for software that provides fast and efficient backups without impacting your laptop’s performance. Additionally, consider the software’s track record for stability and consistency in protecting and restoring data.
By considering these factors, you can choose the right backup software that suits your needs and ensures the safety of your valuable data. Remember to regularly schedule automatic backups to minimize the risk of data loss and always test the restore process to ensure your backups are reliable.
Customizing the backup schedule for optimal protection
Backing up important files and data is crucial for ensuring the safety and security of your laptop. By customizing the backup schedule, you can tailor it to your specific needs and ensure optimal protection for your valuable information. Here’s how to schedule automatic backups on a laptop:
1. Choose the right backup software
Start by selecting reliable backup software that suits your requirements. There are various options available, both free and paid, so choose one that offers features like automatic backups and customizable schedules.
2. Determine the frequency of backups
Decide how often you want your laptop to back up your files. This will depend on factors like how frequently you create or modify important documents or media files. Generally, a daily or weekly backup schedule is recommended for most users.
3. Select the backup location
Decide where you want to store your backups. This can be an external hard drive, a network drive, or even a cloud storage service. Consider the capacity, accessibility, and security of the chosen storage option.
4. Set up the backup schedule
Once you have chosen the backup software, navigate to its settings or preferences menu to configure the backup schedule. Specify the time of day, days of the week, or intervals at which you want the backups to occur. Ensure that the laptop is powered on and connected to the backup storage during these scheduled times.
5. Prioritize important files
If storage space is limited, prioritize backing up your most critical files and folders. This way, you can ensure that the most important information is safeguarded even if it means excluding less important files from the backup schedule.
6. Test the backup process
After setting up the backup schedule, perform a trial run to ensure that it is working as expected. Monitor the process and verify that the files are being backed up successfully to the designated location.
7. Review and adjust the schedule regularly
Regularly evaluate the backup schedule to ensure it still meets your needs. Make adjustments as necessary, especially if you have changed your work habits, added new files, or experienced any issues with the backups.
By customizing the backup schedule for your laptop, you can have peace of mind knowing that your important files and data are protected. Schedule regular backups and follow these steps to ensure optimal protection for your digital assets.
Conclusion
In conclusion, scheduling automatic backups on your laptop is essential for data protection and peace of mind. By following the steps outlined in this article, you can ensure that your important files and documents are regularly backed up, even if you forget to do it manually.
Automated backups not only save you time and effort but also minimize the risk of losing valuable data due to hardware failure, accidental deletion, or other unforeseen circumstances. With the availability of various backup software and cloud storage solutions, setting up scheduled backups has become easier than ever before.