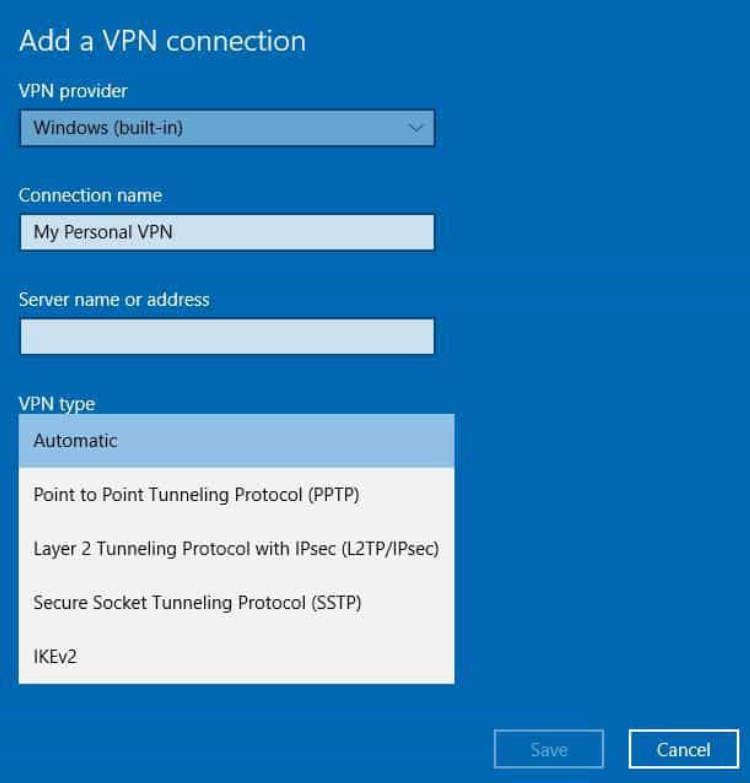In this digital age, online security and privacy have become paramount. One effective way to ensure your online activities remain private is by setting up a Virtual Private Network (VPN) on your laptop. By encrypting your internet connection, a VPN provides a secure connection to the internet, shielding your sensitive data from prying eyes. In this article, we will guide you on how to set up a VPN on your laptop, empowering you to browse the internet securely and anonymously.
The first step in setting up a VPN on your laptop is to choose a reliable VPN service provider. There are numerous options available in the market, each offering different features and pricing plans. Research and select a VPN that aligns with your specific requirements, whether it is bypassing geolocation restrictions, accessing streaming platforms, or prioritizing privacy. Once you have decided on a VPN provider, it’s time to proceed with the installation.
Introduction
Why You Need a VPN for Your Laptop
Setting up a Virtual Private Network (VPN) on your laptop is becoming essential in today’s digital age. With increasing privacy concerns and the need to protect sensitive information, a VPN provides a secure and private connection to the internet. In this article, we will guide you through the process of setting up a VPN on your laptop, ensuring your online activities remain safe and anonymous.
Step-by-Step Guide to Setting Up a VPN on a Laptop
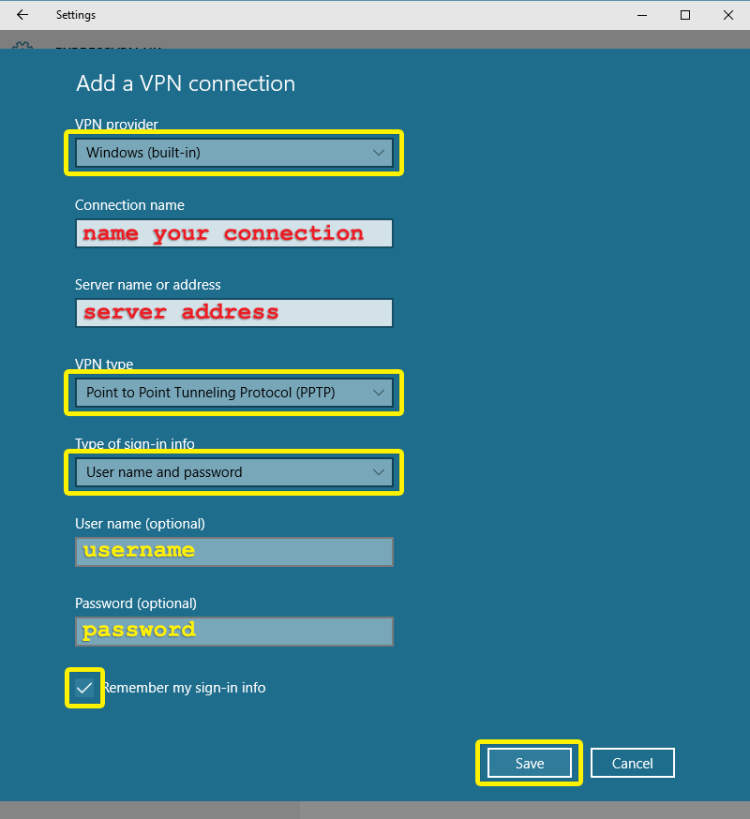
Learn how to set up a VPN on your laptop with this step-by-step guide.
-
Choose a VPN Provider
The first step in setting up a VPN on your laptop is to select a VPN provider. There are numerous options available in the market, so research and choose a reliable provider that suits your needs.
-
Download and Install VPN Software
Once you have selected a VPN provider, visit their website and download the VPN software compatible with your laptop’s operating system. Follow the installation instructions to install the software on your laptop.
-
Create an Account
After installing the VPN software, you will need to create an account with the VPN provider. This usually involves providing your email address, selecting a payment plan (if required), and setting up a username and password.
-
Launch the VPN Software
Once your account is created, launch the VPN software on your laptop. Enter your login credentials to access the VPN dashboard.
-
Select a Server
In the VPN dashboard, you will be presented with a list of servers located in different countries. Choose a server location that best suits your needs, or simply select the recommended server for optimal performance.
-
Connect to the VPN
Click on the “Connect” or “Connect to VPN” button in the VPN software to establish a secure connection. Once connected, your laptop’s internet traffic will be encrypted and routed through the selected VPN server.
-
Verify Your Connection
After connecting to the VPN, verify that your laptop’s network connection is secure. You can check this by visiting a website that shows your IP address. If the displayed IP address is different from your original one, it means you are successfully connected to the VPN.
-
Adjust VPN Settings (Optional)
If desired, you can explore the VPN software settings and adjust them according to your preferences. This may include enabling features like a kill switch, split tunneling, or selecting specific protocols for your VPN connection.
-
Disconnect from the VPN
When you are done using the VPN, make sure to disconnect from the VPN server. This can usually be done by clicking on the “Disconnect” or “Disconnect from VPN” button in the VPN software.
Troubleshooting and FAQs
Having issues while setting up a VPN on your laptop? Here are some common troubleshooting tips and frequently asked questions that may help:
1. Why can’t I connect to the VPN server?
If you are unable to connect to the VPN server, check the following:
- Ensure your laptop is connected to the internet.
- Double-check the VPN server address and credentials you entered.
- Try connecting to the VPN using a different network or device to rule out connectivity issues.
- Ensure that any firewall or antivirus software is not blocking the VPN connection.
2. Why is my internet connection slow when the VPN is enabled?
A VPN encrypts your internet traffic, which may result in slower speeds. Here’s what you can do:
- Choose a VPN server closer to your physical location for faster connections.
- Try connecting to a different VPN protocol or disabling encryption if speed is more important than security.
- Close any unnecessary programs or downloads that may be consuming bandwidth.
- Upgrade your internet plan for faster speeds.
3. How do I change my VPN server?
To change your VPN server, follow these steps:
- Open your VPN client software on your laptop.
- Locate the server selection menu or option.
- Select the desired server from the available list.
- Click connect to establish a connection with the new server.
4. Can I use a free VPN for my laptop?
While free VPNs may seem appealing, they often come with limitations and potential risks. It is recommended to opt for a reputable paid VPN service for better security and performance.
5. How can I ensure my VPN is working?
To ensure your VPN is working properly, consider the following:
- Verify your IP address is different when connected to the VPN.
- Check for any IP or DNS leaks through online testing tools.
- Confirm that your internet traffic is encrypted by visiting HTTPS websites.
- Test your internet speed with and without the VPN enabled.
Conclusion
Setting up a VPN on your laptop is a simple and effective way to enhance your online security and privacy. By encrypting your internet traffic and masking your IP address, a VPN provides a secure connection and enables you to browse the web anonymously.
In this article, we have discussed the step-by-step process of setting up a VPN on your laptop. First, you need to choose a reliable VPN service provider that offers a client software compatible with your laptop’s operating system. Next, you need to install the VPN client software and follow the instructions provided by the service provider to configure your VPN settings. Finally, you can connect to the VPN server of your choice and start enjoying the benefits of a secure and private internet connection.