Setting up dual monitors on a laptop can significantly enhance your productivity and multitasking capabilities. Whether you’re a professional who needs to view multiple documents simultaneously or a gamer looking to expand your display, this article will guide you through the steps to successfully configure dual monitors on your laptop. With the right hardware and software configurations, you’ll be able to enjoy a seamless and efficient dual-screen experience.
The first step in setting up dual monitors is to ensure that your laptop supports multiple displays. Most modern laptops come with at least one video output port, such as HDMI, DisplayPort, or VGA. Additionally, you may need to check if your laptop’s graphics card can handle dual monitor setups. Once you’ve confirmed these requirements, you can proceed to connect your second monitor using the appropriate cable and port. Afterward, you’ll need to adjust your display settings to extend or duplicate your screen across the two monitors. This can usually be done through the Display Settings menu in your operating system. By following these simple steps, you’ll be able to unlock the full potential of your laptop by utilizing dual monitors efficiently.
Requirements for setting up dual monitors
Setting up dual monitors on a laptop can greatly enhance your productivity and multitasking capabilities. However, before you dive in, there are a few requirements you need to fulfill:
1. Compatible laptop
Make sure your laptop supports dual monitors. Check the specifications or consult the manufacturer to ensure that your laptop has the necessary ports, such as HDMI, DisplayPort, or VGA.
2. Operating system support
Check if your operating system supports dual monitors. Most modern operating systems, such as Windows 10, macOS, and Linux, have built-in support for multiple monitors. However, it’s always a good idea to verify the compatibility with your specific setup.
3. Additional monitor
You will need an additional monitor that is compatible with your laptop and meets your requirements. Consider factors such as screen size, resolution, and connectivity options before making a purchase.
4. Cables and adapters
Ensure that you have the necessary cables and adapters to connect your laptop to the additional monitor. Depending on the ports available on your laptop and monitor, you may need HDMI cables, DisplayPort cables, VGA cables, or USB-C adapters.
5. Graphics card capability
Verify if your laptop’s graphics card can handle dual monitors. Some older or budget laptops may have limitations in terms of graphics processing power. Check the specifications or consult the manufacturer to ensure compatibility.
6. Software configuration
Configure your operating system’s display settings to enable dual monitors. This allows you to extend your desktop across both screens, duplicate the display, or use one screen as the primary monitor and the other as an extended display.
7. Desk space and positioning
Ensure that you have enough desk space to accommodate two monitors comfortably. Consider the positioning of the monitors for optimal ergonomics and viewing angles.
By fulfilling these requirements, you will be well-prepared to set up dual monitors on your laptop and enjoy the benefits of an expanded workspace.
Steps to Connect and Configure Dual Monitors
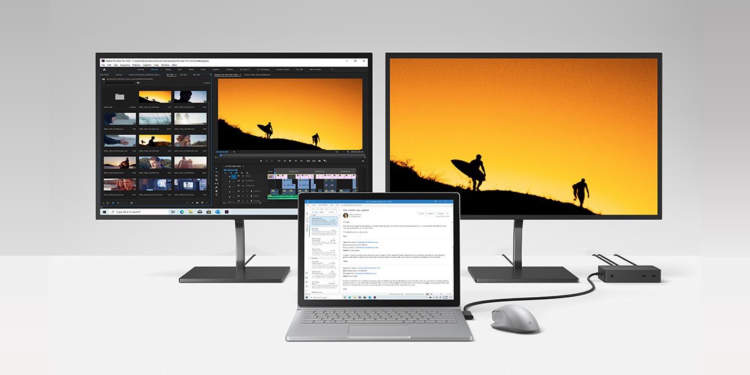
If you want to enhance your productivity or enjoy a larger viewing area, setting up dual monitors on your laptop can be a great option. Follow these steps to connect and configure dual monitors:
Step 1: Check your laptop’s ports
Before purchasing a second monitor, make sure your laptop has the necessary ports to connect it. Most laptops have an HDMI port, a DisplayPort, or a VGA port. Check your laptop’s specifications or consult the user manual to determine which ports are available.
Step 2: Obtain the necessary cables or adapters
Depending on the ports available on your laptop and the ports on your second monitor, you may need to purchase additional cables or adapters. For example, if your laptop has an HDMI port and your monitor has a DisplayPort, you will need an HDMI to DisplayPort adapter.
Step 3: Connect the monitors
Once you have the required cables or adapters, start by turning off your laptop and your second monitor. Connect one end of the cable to your laptop’s port and the other end to the corresponding port on the monitor. Repeat this process for the second monitor if applicable.
Step 4: Configure the display settings
After connecting the monitors, turn on your laptop and the monitors. Your laptop should automatically detect the second monitor. To configure the display settings, right-click on your desktop and select “Display settings” from the menu. Here, you can choose how you want the monitors to extend, duplicate, or show different content.
Step 5: Adjust the resolution and orientation
To ensure optimal display quality, you might need to adjust the resolution and orientation of your monitors. In the display settings, click on the second monitor and select “Advanced display settings.” From here, you can modify the resolution, orientation, and other display properties according to your preferences.
Step 6: Test the setup
Finally, test your dual monitor setup by opening different applications and dragging them across both screens. Make sure everything is working correctly and adjust any additional settings if needed.
By following these steps, you can easily connect and configure dual monitors on your laptop. Enjoy the expanded workspace and improved productivity!
Tips for optimizing dual monitor setup
Setting up dual monitors on a laptop can greatly enhance productivity and improve the overall computing experience. Here are some tips to optimize your dual monitor setup:
1. Check compatibility
Before proceeding with setting up dual monitors, ensure that your laptop supports dual monitor functionality. Check the laptop’s specifications or consult the manufacturer’s website for compatibility information.
2. Connect the monitors
Start by connecting the first monitor to your laptop using the appropriate cable (HDMI, DisplayPort, DVI, or VGA). Once connected, power on the monitor and adjust the input source if required. Repeat the process for the second monitor.
3. Adjust display settings
Go to the display settings on your laptop and configure the monitors’ arrangement. You can choose to extend or duplicate your screen. Adjust the screen resolution and orientation to match your preferences.
4. Organize workspace
Take advantage of the increased screen real estate to organize your workspace effectively. Consider placing frequently used applications or windows on one monitor while keeping the other for reference materials or secondary tasks.
5. Optimize taskbar and shortcuts
Set your preferred monitor as the main display to have the taskbar appear on it. Rearrange shortcuts and icons on your desktop according to your workflow. This will help you locate and switch between applications seamlessly.
6. Use window management tools
Consider using window management tools like DisplayFusion, Ultramon, or Windows 10’s built-in Snap feature to further enhance multi-monitor productivity. These tools allow easy management and customization of window layouts and shortcuts.
7. Calibrate color and brightness
To ensure consistency across both monitors, calibrate the color and adjust the brightness settings. This step is particularly important if you work with graphic design, photography, or video editing.
8. Protect your eyes
Working for extended periods on dual monitors can strain your eyes. Adjust the brightness level to a comfortable setting and consider using blue light filters or investing in a monitor with built-in eye protection features.
9. Manage cables and accessories
Keep your workspace tidy by organizing and managing the cables connected to your dual monitors. Consider using cable clips, sleeves, or cable management solutions to prevent tangling and tripping hazards.
10. Test and update drivers
Periodically test your dual monitor setup to ensure everything is functioning correctly. If you encounter any issues, check for driver updates on the manufacturer’s website and install them for optimal performance.
By following these tips, you can make the most out of your dual monitor setup and enjoy an efficient and productive workflow.
Conclusion
Setting up dual monitors on a laptop can greatly enhance your productivity and improve your overall computer experience. By following the steps outlined in this article, you can easily connect and configure two monitors to your laptop.
Having dual monitors allows you to multitask efficiently, as you can have multiple windows and applications open simultaneously. This is particularly useful for professionals who require multiple displays for their work, such as designers, programmers, and stock traders.

