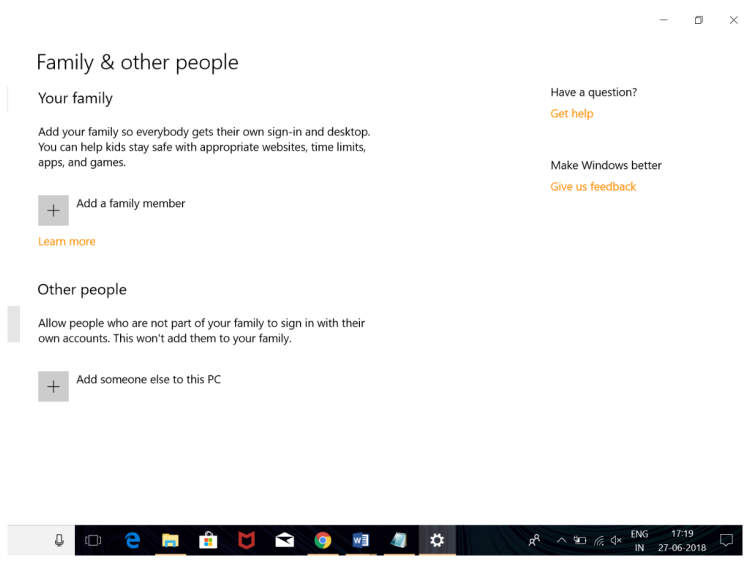In today’s digital age, it is important for parents to ensure their children’s online safety and protect them from potentially harmful content. One effective way to do this is by setting up parental controls on their laptops. By implementing these controls, parents can have greater peace of mind knowing that their children are using their devices in a safe and appropriate manner.
Parental controls allow parents to restrict access to certain websites, content types, and even set time limits for laptop usage. They provide a practical solution for preventing children from stumbling upon explicit material, engaging in online activities that are not age-appropriate, or spending excessive amounts of time on their devices. With the advancement of technology, setting up these controls has become easier than ever, making it possible for parents to take a proactive approach towards their child’s online experiences.
Introduction
Welcome to our guide on how to set up parental controls on a laptop! In this digital age, it has become increasingly important for parents to ensure their child’s online safety.
With the abundance of content and information available on the internet, it can be challenging to monitor and regulate what our children are exposed to. However, by setting up parental controls, you can have greater control over the content and activities that your child can access on their laptop.
In this article, we will walk you through the step-by-step process of setting up parental controls on a laptop, equipping you with the knowledge to protect your child from inappropriate content, online predators, and excessive screen time.
Step-by-Step Guide on Setting up Parental Controls

Are you concerned about your child’s online safety? Setting up parental controls on your laptop can help you monitor and restrict their access to inappropriate content. Follow these step-by-step instructions to ensure a safer browsing experience for your child:
1. Open the Control Panel
Begin by opening the Control Panel on your laptop. You can do this by clicking on the Windows Start button and searching for “Control Panel”. Once opened, navigate to the “User Accounts and Family Safety” section.
2. Set Up a New User Account
Within the “User Accounts and Family Safety” section, click on “Set up parental controls for any user”. Select the user account that you want to apply parental controls to or create a new user account specifically for your child.
3. Enable Parental Controls
After selecting the user account, click on “On, enforce current settings” to enable parental controls. This will restrict your child’s access to certain websites, apps, and games based on their age group.
4. Customize Parental Control Settings
Next, you can customize the parental control settings to best suit your child’s needs. You can block specific websites, set time limits for computer usage, and even restrict the type of content that can be accessed.
5. Review and Monitor Activity
Once you have configured the parental control settings, it’s important to periodically review and monitor your child’s online activity. This will help you ensure that the restrictions are working effectively and adjust them if necessary.
6. Educate Your Child about Online Safety
While parental controls are an effective measure, it’s also crucial to educate your child about online safety. Teach them about the importance of privacy, responsible internet usage, and the potential dangers they may encounter online.
By following these step-by-step instructions and implementing parental controls on your laptop, you can create a safer online environment for your child. Remember, constant communication and supervision are key to keeping them protected in the digital age.
Tips for Using Parental Controls Effectively
Parental controls provide a valuable tool for managing and monitoring your child’s online activities. However, to ensure their effectiveness, it is important to follow these tips:
- Create individual user accounts: Set up separate user accounts for your child and yourself to easily customize the settings and restrictions.
- Regularly update software: Keep the parental control software updated to ensure it can effectively block new threats and provide the latest features.
- Be aware of bypass methods: Stay informed about the potential ways children can bypass parental controls, and take necessary measures to prevent them.
- Set age-appropriate restrictions: Tailor the controls according to your child’s age and maturity level, allowing them appropriate access to content while still ensuring their safety.
- Communicate openly with your child: Have a conversation with your child about the purpose of parental controls, the importance of online safety, and the boundaries set by these controls.
- Regularly review and adjust settings: As your child grows and gains more responsibility, review and adjust the settings to reflect their evolving needs and boundaries.
- Use multiple layers of protection: Combine parental controls with other security measures such as safe search filters, antivirus software, and education on safe online behavior.
- Keep lines of communication open: Encourage your child to approach you with any concerns or questions they may have about internet content or safety.
- Stay informed and educated: Keep yourself updated about the latest online risks and trends to address them effectively through parental controls.
Conclusion
Setting up parental controls on a laptop is a crucial step for ensuring a safe and secure online experience for children. By following the steps outlined in this article, parents can have peace of mind knowing that they have implemented effective measures to protect their children from inappropriate content and online threats.
Parental controls not only restrict access to certain websites and applications but also allow parents to set time limits and monitor their child’s online activities. With the availability of user-friendly software and built-in features in operating systems, setting up parental controls on a laptop has become easier than ever before.