Is your laptop running slower than usual? Don’t worry, we’ve got you covered with some effective tips to speed up your sluggish laptop. Whether you’re a student, professional, or casual user, these simple techniques will help you optimize your device’s performance and get it back up to speed.
In this article, we will explore various strategies to boost the speed of your laptop. From decluttering your hard drive to optimizing software settings, we’ll cover essential steps that can improve your laptop’s performance and help you get the most out of your device. So let’s dive in and discover how to revitalize your slow laptop!
Diagnostic Steps
If you are experiencing a slow laptop, here are some diagnostic steps you can take to identify and resolve the issue:
-
Check for Resource-Heavy Processes
Open the Task Manager by pressing Ctrl + Shift + Esc or right-clicking the taskbar and selecting “Task Manager.” Look for any processes that are consuming a significant amount of CPU or memory. If you find any, try closing unnecessary programs or restarting your laptop to see if it helps speed up the performance.
-
Scan for Malware
Run a full system scan using your preferred antivirus software to check for any malware or viruses that could be slowing down your laptop. If any threats are detected, make sure to remove them.
-
Clean up Disk Space
Use the built-in disk cleanup tool or a third-party disk cleaning software to remove unnecessary files and free up disk space. This can help improve overall system performance.
-
Update Drivers
Outdated or malfunctioning drivers can also cause performance issues. Update your drivers by visiting the manufacturer’s website or using a driver update utility to ensure you have the latest versions installed.
-
Check for Hardware Issues
If none of the above steps resolve the issue, it might be worth checking for any hardware problems. Run diagnostic tests for your hard drive, RAM, and other hardware components to identify any potential issues.
Cleaning and Removing Unnecessary Files
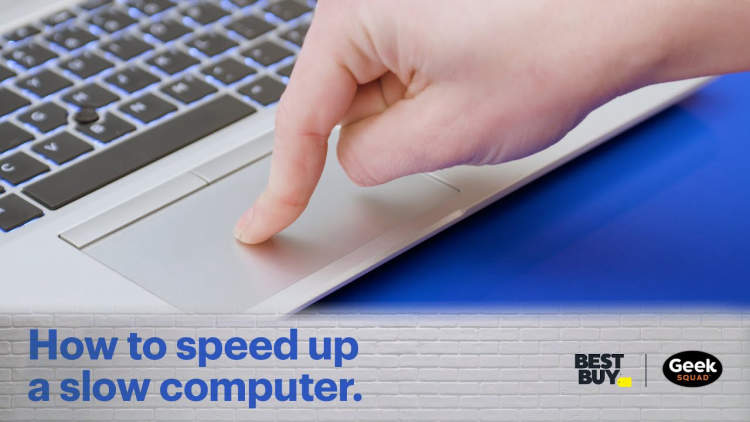
Is your laptop running slow and taking forever to load? One of the most common reasons for a sluggish laptop is the accumulation of unnecessary files. By cleaning up your laptop and removing these files, you can significantly speed up its performance. Here are some effective methods to get rid of unnecessary files:
- 1. Disk Cleanup: Windows operating systems come with a built-in Disk Cleanup tool. You can access it by searching for “Disk Cleanup” in the Start menu. This tool allows you to delete temporary files, system files, and other unnecessary data that is taking up valuable space on your hard drive.
- 2. Uninstall Unneeded Programs: Over time, you may have installed numerous programs on your laptop that you no longer use. These programs not only take up storage space but also run background processes that can slow down your laptop. Go to the Control Panel or Settings menu and uninstall any programs that are no longer necessary.
- 3. Delete Old Files and Documents: Take some time to go through your folders and delete any old files, documents, or downloads that are no longer needed. These files not only clutter your hard drive but can also slow down your system’s performance.
- 4. Clear Browser Cache: Web browsers store temporary files, cookies, and browsing history to enhance your browsing experience. However, over time, these files can accumulate and affect your laptop’s speed. Clear your browser’s cache regularly by going to the browser settings and selecting the option to clear browsing data.
- 5. Use a Cleanup Tool: If you prefer a more automated approach, you can consider using a cleanup tool. There are several reliable cleanup tools available that can scan your system for unnecessary files and remove them with a few clicks. These tools also often offer additional features such as registry cleaning and performance optimization.
By regularly cleaning and removing unnecessary files, you can ensure that your laptop runs smoothly and efficiently. Not only will you experience faster performance, but you will also free up valuable storage space for important files and programs.
3. Upgrade Hardware and Software
If your laptop is running slow, consider upgrading its hardware and software to boost its performance. Here are some tips:
Upgrade RAM (Random Access Memory)
One way to speed up your laptop is by upgrading its RAM. RAM is responsible for temporarily storing data that your laptop needs to access quickly. A larger RAM capacity allows your laptop to handle more tasks at once, resulting in improved speed and performance.
Replace Hard Drive with SSD
Traditional hard drives can be a bottleneck for your laptop’s speed. Consider replacing it with a solid-state drive (SSD). SSDs offer faster read and write speeds, which can significantly improve your laptop’s overall performance.
Update Software and Drivers
Ensure that your operating system and software applications are up to date. Manufacturers often release updates that include bug fixes and performance enhancements. Additionally, keep your laptop’s drivers updated to ensure compatibility and optimal functionality.
Optimize Startup Programs
Having too many programs launch at startup can slow down your laptop’s boot-up time. Review the list of startup programs and disable any unnecessary ones. This will help your laptop start up faster and allocate resources more efficiently.
Utilize Virtual Memory
If your laptop has limited physical RAM, you can optimize its performance by using virtual memory. Virtual memory uses a portion of your hard drive as an extension of RAM. Adjust the virtual memory settings in your operating system to improve multitasking capabilities.
Remove Bloatware and Unnecessary Files
Over time, your laptop can accumulate unnecessary files and programs that take up valuable storage and slow down its performance. Use disk cleanup tools to remove temporary files, clear browser caches, and uninstall any bloatware or unused applications.
Upgrade Graphics Card
If you use your laptop for resource-intensive tasks like gaming or video editing, upgrading your graphics card can significantly enhance its performance. A powerful graphics card can handle complex visuals and render them faster, resulting in a smoother experience.
Consider Professional Help
If you’re not confident in upgrading your laptop’s hardware or software yourself, consider seeking professional help. A technician can assist you in identifying the best upgrades for your laptop based on its specifications and your specific needs.
By implementing these hardware and software upgrades, you can breathe new life into your slow laptop and enjoy a faster, more responsive computing experience.
Conclusion
In conclusion, there are several effective ways to speed up a slow laptop. Firstly, optimizing the system by deleting unnecessary files, disabling startup programs, and running regular system maintenance can greatly improve its performance. Additionally, upgrading hardware components like RAM or installing a solid-state drive can significantly enhance the laptop’s speed and responsiveness. By implementing these strategies, users can enjoy a faster and more efficient computing experience.
Furthermore, it is important to note that prevention is equally important in maintaining the performance of a laptop. Regularly updating software, running antivirus scans, and avoiding excessive software installations can help prevent performance issues in the first place. Lastly, being mindful of how laptops are used, avoiding overheating, and proper storage and handling can also contribute to a smoother and faster laptop experience. By following these tips, users can ensure their laptop remains speedy and reliable for a longer time.

