In today’s digital age, laptops have become an indispensable tool for both work and leisure. However, even the most advanced devices can experience display issues, causing frustration and inconvenience. If you’re facing problems with your laptop’s screen, worry not! In this article, we will guide you through some troubleshooting steps to help you identify and resolve common laptop display issues.
First and foremost, it’s crucial to determine whether the problem lies with the hardware or software. Start by connecting your laptop to an external display to see if the issue persists. If the external display works fine, then the problem is likely with your laptop’s screen or graphics card. On the other hand, if both the laptop screen and external display exhibit the same problem, it may indicate a software or driver-related issue.
Common laptop display issues
In this article, we will discuss some common laptop display issues and provide troubleshooting tips to help you resolve them.
1. Blank screen
One of the most common laptop display issues is a blank screen. If your laptop screen remains black or does not display anything, try the following:
- Check if the laptop is powered on and the screen is not in sleep mode.
- Press the brightness function key to adjust the display brightness.
- Connect an external monitor to see if the problem is with the laptop’s screen itself.
- Restart the laptop and see if the screen works after rebooting.
- If the above steps don’t work, there may be a hardware issue. Consider seeking professional help.
2. Flickering screen
A flickering laptop screen can be irritating and strain your eyes. Here’s how to troubleshoot this issue:
- Check if there are any driver updates available for your graphics card.
- Adjust the screen refresh rate to see if it reduces the flickering.
- Disable any third-party software or apps that may be causing conflicts with the display.
- Make sure the display cables are securely connected.
- If the flickering persists, contact the manufacturer for further assistance.
3. Distorted or garbled display
If your laptop screen shows distorted or garbled images, you can try these troubleshooting steps:
- Update the graphics driver to the latest version.
- Adjust the screen resolution to see if it improves the display quality.
- Check for any loose or damaged display cables and reconnect or replace them if necessary.
- Run a malware scan to ensure that the issue is not caused by malicious software.
- If the problem persists, it may indicate a faulty graphics card. Consult a technician for further assistance.
4. Dead pixels
Dead pixels are small, unresponsive spots on the laptop screen. Here’s what you can do:
- Download and run a dead pixel fixer software to attempt repairing the dead pixels.
- If the software doesn’t work, contact the manufacturer to check if your laptop is covered under warranty for dead pixel repair or replacement.
- If the warranty has expired, you may need to consider replacing the screen.
Remember, if you’re uncertain about performing any troubleshooting steps, it’s always a good idea to seek professional assistance.
Troubleshooting steps for laptop display issues
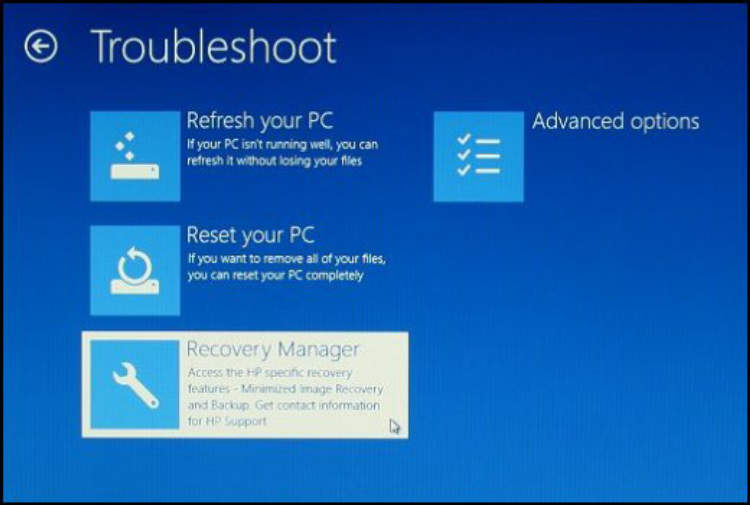
If you are experiencing problems with your laptop display, follow these troubleshooting steps to identify and potentially resolve the issue:
- Check the power source: Ensure that your laptop is properly connected to a power source and that the battery is charged. Sometimes, display issues can occur due to insufficient power.
- Adjust the display brightness: Use the brightness function keys on your keyboard to increase or decrease the screen brightness. Sometimes, the display might be too dim and adjusting the brightness can solve the problem.
- Update display drivers: Outdated or incompatible display drivers can cause display problems. Visit the manufacturer’s website or use Windows Update to check for and install the latest drivers for your graphics card.
- Connect to an external monitor: Connect your laptop to an external monitor or TV using the appropriate cable. If the display works fine on the external monitor, the issue may be with your laptop’s screen itself.
- Restart your laptop: Sometimes, a simple restart can fix display issues caused by software glitches. Restart your laptop and check if the problem persists.
- Run display diagnostics: Many laptops come with built-in display diagnostic tools. Check your laptop’s user manual or visit the manufacturer’s website for instructions on how to run these diagnostics and troubleshoot display issues.
- Scan for malware: Malware infections can sometimes interfere with display settings. Use a reliable antivirus program to scan your laptop for any malware or viruses that may be causing the display problem.
- Hardware inspection: If none of the above steps resolve the issue, it’s possible that there is a hardware problem with your laptop’s display. In such cases, it’s best to contact a professional technician or the manufacturer’s support for further assistance.
Advanced Tips for Resolving Laptop Display Problems
Are you experiencing issues with your laptop display? Don’t worry, we’ve got you covered. In this article, we will provide you with advanced tips to troubleshoot and resolve common laptop display problems.
1. Check the Display Connections
The first thing you should do is to ensure that all display connections are secure. This includes checking the VGA, HDMI, or DisplayPort cables for any loose connections. Make sure to disconnect and reconnect them properly.
2. Adjust the Display Settings
If your laptop display looks dim or the colors appear washed out, it might be due to incorrect display settings. Head over to the display settings in the Control Panel or System Preferences and adjust the brightness, contrast, and color calibration as needed.
3. Update Graphics Drivers
Outdated or faulty graphics drivers can also cause display problems. Visit the manufacturer’s website or use a reliable driver update software to download and install the latest graphics drivers for your laptop. This can often resolve compatibility issues and improve display performance.
4. Run Display Troubleshooters
Windows and macOS offer built-in display troubleshooters that can automatically detect and fix common display problems. Go to the Troubleshooting section in the Control Panel or System Preferences and select the display troubleshooter to run a diagnostic scan.
5. Use an External Display
If your laptop has an HDMI or DisplayPort output, try connecting it to an external display. This will help determine if the issue lies with the laptop’s display panel or the graphics card. If the external display works properly, it could indicate a hardware problem with the laptop screen.
6. Perform a System Restore
If you recently installed new software or made system changes that might have caused the display problem, performing a system restore to a previous point can revert those changes and potentially fix the issue. Be sure to back up your important files before proceeding.
7. Seek Professional Help
If none of the above solutions work or if you are not comfortable troubleshooting the issue yourself, it’s best to seek professional help. Take your laptop to a certified technician who specializes in laptop repairs and explain the display problem you are facing.
By following these advanced tips, you can effectively troubleshoot and resolve laptop display problems. Remember to exercise caution while performing any troubleshooting steps and always back up your data before making any system changes.
Conclusion
In conclusion, troubleshooting laptop display issues can be a daunting task, but by following these tips and steps, you can effectively diagnose and resolve most common problems. Firstly, checking the physical connections and cables is essential, ensuring that they are properly connected and not damaged. Secondly, updating your graphics driver and adjusting relevant display settings can often solve issues related to outdated software. It’s also important to rule out any hardware problems by connecting an external monitor to your laptop. Lastly, if none of these steps work, seeking professional help or contacting the manufacturer’s support team might be necessary.
To summarize, by conducting a systematic approach to troubleshooting laptop display issues, you can save time and frustration. Remember to check and secure physical connections, update software and drivers, and test with an external monitor. By following these steps, you will be well on your way to resolving common display problems and getting your laptop back in working order.

