Laptops often come with pre-installed software known as bloatware, which can use up valuable disk space and slow down system performance. If you’re looking to optimize your laptop’s performance, it’s essential to know how to uninstall bloatware. In this article, we will explore effective methods to remove unwanted bloatware from your laptop.
Uninstalling bloatware is not only about freeing up space; it can also enhance your system’s security by eliminating unnecessary vulnerabilities. However, since bloatware is typically installed by laptop manufacturers, it might not be a straightforward task. We will guide you through various techniques to safely identify and uninstall bloatware, ensuring that your laptop runs smoothly and efficiently.
The Definition of Bloatware
Bloatware refers to unnecessary or unwanted software that comes pre-installed on a laptop or computer. These applications are often bundled with the operating system or other software and are typically included by the laptop manufacturer or a third-party.
Bloatware can take up valuable storage space, slow down system performance, and consume system resources, such as CPU and RAM. It can also clutter the user interface and distract users with unnecessary notifications and advertisements.
While some pre-installed software may be useful, bloatware is different in that it offers little value to the user and is often difficult to remove completely. Examples of common bloatware include trial versions of software, manufacturer-specific utilities, browser extensions, and promotional applications.
Why is Bloatware Pre-installed?
There are several reasons why bloatware is pre-installed on laptops:
- Partnerships: Laptop manufacturers often have partnerships with software developers, allowing them to include pre-installed software as a way to generate revenue or reduce manufacturing costs.
- Advertising: Bloatware sometimes includes sponsored applications or links that generate income for the laptop manufacturer.
- Customizability: Manufacturers sometimes add their own utilities or branded applications to enhance the user experience or differentiate their products.
How to Uninstall Bloatware on a Laptop
While bloatware cannot always be completely removed without technical knowledge, there are methods to reduce the impact of bloatware on your laptop:
- Check for Uninstall Options: Navigate to the “Apps” or “Programs and Features” section in the Control Panel and look for the bloatware applications. If there is an uninstall option, use it to remove the unwanted software.
- Use Dedicated Uninstaller Software: There are third-party software tools available that specialize in removing bloatware. These tools can scan your system, identify unnecessary applications, and uninstall them with a few clicks.
- Reinstall the Operating System: If the bloatware is deeply integrated into the operating system and cannot be easily removed, a clean reinstallation of the operating system can help remove all pre-installed software.
- Consult with Technical Support: If you are unsure about removing certain software or need assistance with removing bloatware, reach out to the laptop manufacturer’s technical support or consult with a professional technician.
By removing bloatware, you can optimize your laptop’s performance, free up storage space, and have a cleaner user experience.
Identifying Bloatware on Your Laptop
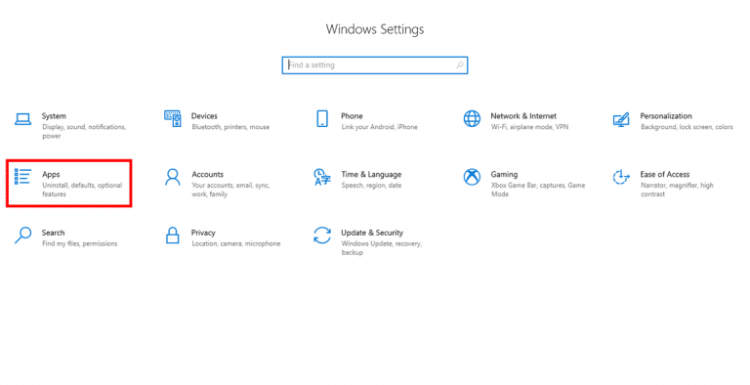
When you purchase a new laptop, it often comes preloaded with various software programs that you may not need or want. These programs, known as bloatware, can take up valuable storage space and slow down your laptop’s performance. In this article, we will guide you on how to identify bloatware on your laptop so that you can uninstall them and enjoy a faster, clutter-free computing experience.
1. Check the list of installed programs
The first step to identifying bloatware on your laptop is to open the list of installed programs. On Windows, you can do this by going to the Control Panel or navigating to “Settings” and selecting “Apps” or “Programs and Features”. On Mac, go to the “Applications” folder in Finder. Look for any software that you don’t recognize or don’t remember installing.
2. Research unfamiliar software
If you come across any unfamiliar software, it’s a good idea to do a quick internet search to determine its purpose and whether it is considered bloatware. Many manufacturers often install their own branded software or trial versions of third-party programs, which may not be necessary for your needs.
3. Identify resource-intensive programs
Some bloatware may not necessarily be unknown software, but rather resource-intensive applications that consume a significant amount of your system’s resources. These programs can slow down your laptop’s performance and should be considered for removal if you don’t use them regularly.
4. Consider the usefulness of bundled software
Often, laptops come with bundled software that manufacturers deem useful to their customers. However, these bundled programs may not align with your personal preferences. Assess the usefulness of these programs and uninstall the ones that you don’t find beneficial.
5. Use dedicated bloatware removal tools
There are several third-party applications available that specifically target and remove bloatware from laptops. These tools can make the process of uninstalling bloatware more efficient and thorough.
By following these steps, you can easily identify and remove bloatware from your laptop. Doing so will not only free up valuable storage space but also improve your laptop’s overall performance.
Step-by-Step Guide to Uninstalling Bloatware
Uninstalling bloatware from your laptop can improve its performance and free up valuable storage space. Here’s a step-by-step guide to help you remove unnecessary pre-installed software:
1. Identify the Bloatware
Begin by identifying the bloatware programs that you want to remove. These are typically unnecessary applications that come pre-installed on your laptop and often consume system resources.
2. Open the Control Panel
Go to the Start menu and search for “Control Panel.” Open the Control Panel window to access various system settings and options.
Within the Control Panel, find the “Programs” category and click on “Uninstall a program” or “Programs & Features.” This will open a list of all installed applications on your laptop.
4. Select the Bloatware Programs
Scroll through the list of installed programs and locate the bloatware applications you want to uninstall. Click on the program’s name to highlight it.
5. Uninstall the Bloatware
Once you have selected the bloatware programs, click on the “Uninstall” or “Remove” button. Follow the on-screen prompts to confirm the uninstallation process.
6. Use Third-Party Uninstaller (Optional)
If the built-in uninstaller fails or leaves behind traces of the bloatware, consider using a third-party uninstaller utility. These tools can help in completely removing stubborn programs and cleaning up any leftover files.
7. Restart Your Laptop
After uninstalling the bloatware programs, it is recommended to restart your laptop. This ensures that any changes made are fully applied and any remaining processes are terminated.
8. Regularly Remove New Bloatware
To prevent future accumulation of bloatware, regularly check for new installations and uninstall any unnecessary programs. This practice will help keep your laptop clean and optimized.
By following these step-by-step instructions, you can easily uninstall bloatware from your laptop, improving its performance and providing a clutter-free computing experience.
Conclusion
In conclusion, uninstalling bloatware on a laptop can greatly improve its performance and user experience. By removing unnecessary programs and apps that come pre-installed on your device, you can free up valuable storage space, reduce system resources consumption, and even boost processing speed.
While there are different methods to uninstall bloatware, such as using the built-in uninstaller or third-party software, it is essential to exercise caution and research before removing any programs. Some bloatware might be necessary for the proper functioning of your laptop or may have critical system dependencies.

