Uninstalling programs on a laptop is a task that every user may need to perform at some point. Whether you want to free up disk space, optimize performance, or simply get rid of unused software, knowing how to properly uninstall programs is essential. In this article, we will guide you through the process of uninstalling programs on a laptop, step by step, using both built-in Windows tools and third-party applications.
When it comes to removing unwanted programs from your laptop, there are several methods you can use. Some programs can be uninstalled directly through the Control Panel, while others may require the use of specialized uninstaller tools. We will explore both options and provide you with tips and tricks to ensure a smooth uninstallation process. Whether you are a Windows user or a Mac enthusiast, this article will help you effectively remove programs from your laptop, freeing up valuable storage space and streamlining your computer’s performance.
Introduction to Uninstalling Programs
When using a laptop, it is common to install various programs to enhance the functionality and meet our specific needs. However, as time goes by, you might find that some of these programs are no longer necessary or are taking up valuable storage space. In such cases, it becomes necessary to uninstall these programs to optimize the performance of your laptop and ensure that it runs smoothly.
Why Uninstalling Programs is Important
Uninstalling programs that are no longer needed offers several benefits:
- Freeing up storage space: By removing unnecessary programs, you can free up valuable storage space on your laptop, allowing you to save more files and install new software.
- Improving performance: Uninstalling programs can help optimize the performance of your laptop by reducing the burden on system resources, such as CPU and memory usage.
- Reducing clutter: Removing unused programs helps declutter your laptop’s interface, making it easier to navigate and locate the applications you do use.
- Enhancing security: Uninstalling programs you no longer need reduces the chances of potential security vulnerabilities that can arise from outdated software.
Methods to Uninstall Programs
Now that you understand the importance of uninstalling programs, let’s explore different methods you can use to remove unwanted software from your laptop:
1. Using the Control Panel
The Control Panel is a built-in Windows feature that allows you to manage software installation and uninstallation. To uninstall a program using the Control Panel:
- Open the Control Panel by searching for it in the Windows search bar.
- Click on “Uninstall a program” under the “Programs” section.
- Select the program you want to uninstall from the list.
- Click on the “Uninstall” button and follow the on-screen instructions to complete the process.
2. Using Third-Party Uninstaller Software
There are several third-party uninstaller software available that offer more advanced features for uninstalling programs. These software provide additional functionalities such as scanning for leftover files and registry entries. Some popular examples include CCleaner, Revo Uninstaller, and IObit Uninstaller.
3. Using Windows Settings
In more recent versions of Windows, you can also uninstall programs directly through the Windows Settings:
- Open the Windows Settings by clicking on the “Start” menu and selecting the cogwheel icon.
- Go to “Apps” or “Apps & Features” depending on your Windows version.
- Scroll through the list of installed programs and select the one you want to uninstall.
- Click on the “Uninstall” button and follow the prompts to complete the uninstallation.
By utilizing these methods, you can easily uninstall unwanted programs from your laptop, freeing up resources and ensuring optimal performance.
Methods for Uninstalling Programs on a Laptop
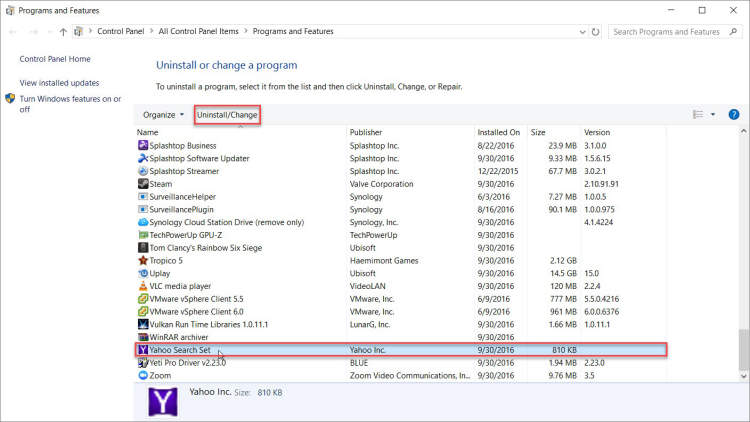
Uninstalling programs on a laptop can be done in several ways. Here are some effective methods to remove unwanted software from your laptop:
1. Using the Control Panel
The Control Panel is a built-in feature in Windows that allows you to manage various settings and applications on your laptop. To uninstall a program using the Control Panel:
- Click the Start button and select Control Panel.
- Under the Programs section, click on “Uninstall a program”.
- A list of installed programs will appear. Select the program you want to uninstall.
- Click the Uninstall button and follow the on-screen instructions to complete the process.
2. Using the Software’s Built-in Uninstaller
Some software comes with their own uninstaller, which makes the uninstallation process easier. To uninstall a program using its built-in uninstaller:
- Locate the program in your list of installed software.
- Look for an uninstall or remove option provided by the program.
- Follow the prompts to uninstall the program.
3. Using Third-Party Uninstaller Tools
If the above methods do not work or if you want a more thorough uninstallation, you can use third-party uninstaller tools. These tools remove not only the selected program but also any leftover files and registry entries associated with it. Some popular third-party uninstaller tools include:
- Revo Uninstaller
- IObit Uninstaller
- Geek Uninstaller
- Advanced Uninstaller PRO
With these methods, you can effectively uninstall unwanted programs on your laptop. Regularly removing unnecessary software can help improve your laptop’s performance and free up storage space.
Tips for Successful Program Uninstallation
Uninstalling programs from your laptop can sometimes be a tricky task. However, with these useful tips, you can ensure a successful program uninstallation without any hassle.
1. Use the built-in uninstaller
The first step in uninstalling a program is to use the built-in uninstaller provided by the software. This can usually be found in the Control Panel or Settings menu of your laptop’s operating system. Simply locate the program in the list of installed applications and click on the uninstall option.
2. Remove leftover files and folders
After uninstalling a program, it’s essential to check for any leftover files and folders. These residual files can take up valuable storage space and potentially cause conflicts with other applications. Use a file explorer to manually search for and delete any remaining files associated with the uninstalled program.
3. Clean up the registry
The Windows registry is a database that stores configuration settings for various software and hardware on your laptop. When you uninstall a program, it’s a good idea to clean up the registry to remove any leftover entries. You can use a reliable registry cleaner tool for this purpose, ensuring to backup your registry before making any changes.
4. Utilize third-party uninstaller software
If you encounter difficulties uninstalling a program using the built-in uninstaller, consider using third-party uninstaller software. These programs often offer advanced features such as force uninstallation and complete removal of associated files and registry entries. Some popular options include Revo Uninstaller, IObit Uninstaller, and Geek Uninstaller.
5. Restart your laptop
After uninstalling a program, it’s always recommended to restart your laptop. Restarting helps ensure that any remaining processes or services associated with the uninstalled program are fully terminated. It also allows your laptop to refresh its system resources, optimizing performance and stability.
By following these tips, you can successfully uninstall programs from your laptop, freeing up space and enhancing system performance. Remember to proceed with caution and backup important files before making any changes to your laptop’s software.
Conclusion
In conclusion, uninstalling programs on a laptop is a straightforward process that can help free up storage space and optimize the system’s performance. By following the steps mentioned in this article, users can easily remove unwanted programs from their laptops without any hassle.
It is important to regularly check and uninstall unnecessary programs to maintain a clean and efficient laptop. By doing so, users can enjoy a faster and more responsive device, as well as avoid unnecessary clutter in their system. Remember to always double-check before uninstalling any program to avoid accidentally removing important files or applications.

