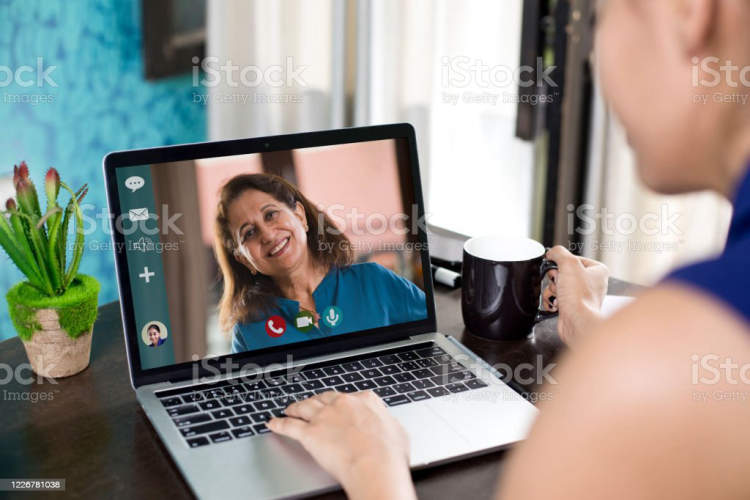Nowadays, video conferencing has become an integral part of our professional and personal lives. With the rise of remote work and online communication, knowing how to effectively use your laptop camera for video conferencing is essential. In this article, we will explore some useful tips and tricks to help you optimize your video conference experience.
First and foremost, it is important to ensure that your laptop camera is properly positioned. Place your laptop on a stable surface at eye level, preferably using a laptop stand or a stack of books to achieve the desired height. This will create a more natural and professional look by eliminating any unflattering angles. Additionally, make sure to position yourself in a well-lit area, facing the light source to avoid any shadows on your face. By positioning your laptop and yourself correctly, you will be able to project a more polished and engaging image during video conferences.
Setting up your laptop camera for video conferencing
Video conferencing has become increasingly popular for remote communication, and having a properly set up laptop camera is essential for a smooth and effective video call experience. Whether you have a built-in camera or an external webcam, here are some steps to ensure your laptop camera is ready for video conferencing:
1. Check camera drivers and software
Make sure your laptop camera drivers are up to date. You can do this by visiting the manufacturer’s website and downloading the latest drivers if necessary. Additionally, check if you have any camera software installed that might enhance your video conferencing experience.
2. Test your camera
Before your video conference, it’s crucial to ensure your camera is functioning properly. Open a camera app or use a web-based tool to test your video and check for any issues with the image quality or positioning. Adjust the camera angle if needed.
3. Optimize lighting conditions
Good lighting is essential for clear video during a conference call. Position yourself in a well-lit room, preferably facing a source of natural light. Avoid sitting with a bright light behind you, as it can create a silhouette effect. Experiment with lighting angles and adjust curtains or blinds to achieve optimum brightness.
4. Consider your background
Choose a clean and clutter-free background for your video calls. Remove any distracting objects or personal items that you wouldn’t want others to see. Consider using a virtual background if your video conferencing software supports it.
5. Use a stable surface or tripod
Place your laptop on a stable surface or use a tripod to ensure a steady camera position during your video conference. This helps prevent shaky footage and provides a more professional look to your video feed.
6. Check audio settings
Video conferencing is not just about the visuals, but also about clear audio. Test your microphone to ensure it is working properly and adjust the audio settings as needed. Consider using headphones with a built-in microphone for better sound quality.
7. Practice etiquette
When in a video conference, be aware of your camera presence. Maintain eye contact by looking directly at the camera rather than at the screen. Speak clearly and avoid unnecessary background noise. Mute your microphone when you’re not speaking to minimize audio distractions.
By following these steps, you can set up your laptop camera for video conferencing and enhance your overall virtual meeting experience. Enjoy smooth and effective communication with colleagues, friends, or family, regardless of the distance!
Tips for Optimizing Video Quality during Video Conferencing
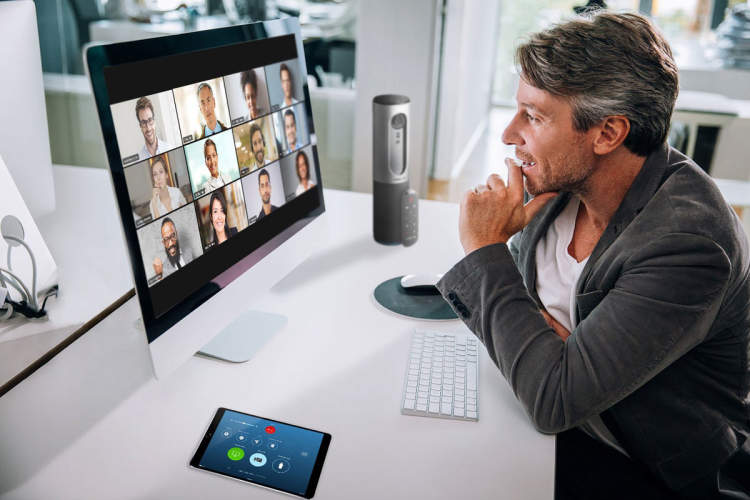
In today’s digital age, video conferencing has become an essential tool for remote communication and collaboration. It allows us to connect with colleagues, friends, and family members from anywhere in the world. However, poor video quality can hinder effective communication and leave a negative impression. To ensure a smooth and professional video conferencing experience, here are some tips for optimizing video quality:
1. Lighting is Key
Proper lighting can make a significant difference in video quality. Avoid sitting in front of a bright background as it can cause your face to appear shadowed. Instead, position yourself facing a light source, such as a window, to ensure even lighting on your face.
2. Maintain a Stable Internet Connection
Video conferencing requires a reliable internet connection for seamless communication. Ensure that you have a stable internet connection by connecting your laptop to a router via an Ethernet cable. If using Wi-Fi, make sure you are close to the router to maximize signal strength.
3. Position the Laptop Correctly
Position your laptop camera at eye level to create a natural-looking angle. Tilting the laptop upwards or downwards can distort your appearance and make it harder for others to see you clearly.
4. Minimize Background Noise
Background noise can be distracting during video conferences. Find a quiet place and close doors and windows to minimize external sounds. Consider using headphones with a built-in microphone for clearer audio.
5. Optimize Camera Settings
Adjust camera settings on your laptop to enhance video quality. Increase the resolution and frame rate if possible, but be mindful of bandwidth limitations. Additionally, check for software updates for your camera to ensure optimal performance.
6. Use a Virtual Background
If you have a cluttered or unprofessional-looking background, consider using a virtual background. Many video conferencing platforms offer this feature, allowing you to choose from a range of pre-set backgrounds or even upload your own.
7. Test Before the Meeting
Prior to an important video conference, test your camera and microphone to ensure they are working properly. Use the video conferencing software’s built-in settings or an external tool to check your audio and video quality.
By following these tips, you can optimize the video quality during video conferencing sessions and ensure that your communication is clear, professional, and effective.
Best practices for using laptop camera in video conferencing
Video conferencing has become an essential tool for communication, especially during these times of remote work and online meetings. Your laptop camera plays a crucial role in ensuring a smooth and professional video conferencing experience. To make the most out of your laptop camera, here are some best practices to follow:
1. Positioning
Properly position your laptop camera to capture the best angle. Make sure the camera is at eye level or slightly above, as this provides the most flattering and natural perspective. Avoid positioning the camera below eye level, as it can create an unflattering view.
2. Lighting
Good lighting is key to a clear and well-lit video conference. Ensure that you are facing a source of natural or soft artificial light. Avoid sitting with a bright light source behind you, as it can cast shadows and make your face appear dark. Consider using a desk lamp or a ring light to further improve your lighting setup.
3. Background
Choose an appropriate and clutter-free background for your video conferences. A clean and simple background helps to keep the focus on you and eliminates any potential distractions. If needed, you can use virtual backgrounds provided by video conferencing platforms to maintain a professional appearance.
4. Framing
Pay attention to the framing of your video. Position yourself in the center of the screen, leaving a little headroom at the top. Avoid extreme close-ups or having too much empty space in the frame. This ensures that you appear clearly and are easily visible to other participants.
5. Connection and Bandwidth
Having a stable internet connection is crucial for a smooth video conferencing experience. Ensure that you are connected to a reliable network, preferably through a wired connection, to avoid any potential interruptions. Close any unnecessary applications or downloads that may consume bandwidth and compromise the quality of your video call.
6. Appearance
Always look presentable and professional during video conferences. Dress appropriately for the occasion and maintain good personal grooming. Pay attention to your facial expressions and body language, as they contribute to effective communication in a virtual setting.
7. Testing
Prior to important video conferences, it is advisable to test your laptop camera and audio to ensure everything is functioning correctly. Use the testing tools provided by your video conferencing platform to check the quality of your camera, microphone, and speakers.
By following these best practices, you can maximize the effectiveness of your laptop camera while participating in video conferences. Remember to periodically review and adjust your setup to continuously improve your video conferencing experience.
Conclusion
The laptop camera can be a handy tool for video conferencing, allowing us to connect with colleagues, friends, and loved ones regardless of distance. With the right setup and some basic knowledge, you can optimize the use of your laptop camera for seamless video calls.
Firstly, make sure you have a stable internet connection to ensure smooth video and audio quality during your conferences. It’s also important to position your laptop in a well-lit area, facing a source of natural light if possible. This will enhance the clarity of your video feed. Furthermore, take advantage of the camera settings in your video conferencing software to adjust brightness, contrast, and other image properties for optimal visibility.