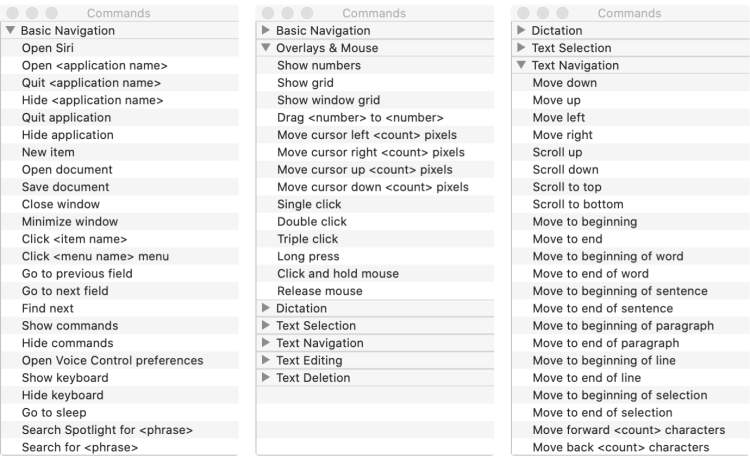In today’s digital age, voice commands have become increasingly popular as a way to interact with our devices. While they were once primarily used on smartphones and virtual assistants, voice commands are now making their way to laptops as well. This article will guide you on how to use voice commands on a laptop and explore the various benefits and functionalities it offers.
Using voice commands on a laptop can greatly enhance your productivity and convenience. Whether you’re a writer, student, or business professional, being able to control your laptop with just your voice can save you time and effort. With the advancements in voice recognition technology, laptops now have the ability to understand and execute a wide range of commands, from opening applications to navigating websites. So, let’s dive in and discover how you can make the most out of voice commands on your laptop!
Setting up voice commands on your laptop
In today’s digital age, voice commands have become an increasingly popular and convenient way to interact with our devices. By setting up voice commands on your laptop, you can navigate through various tasks and applications without even lifting a finger.
Why should you use voice commands?
There are several reasons why using voice commands on your laptop can be beneficial:
- Hands-free operation: With voice commands, you can control your laptop without needing to use a keyboard or mouse, allowing you to multitask or operate your laptop from a distance.
- Accessibility: Voice commands make it easier for individuals with physical disabilities or limitations to access and use their laptops.
- Efficiency: Voice commands can save you time by executing tasks quickly and accurately, as you can simply speak commands instead of typing or searching manually.
How to set up voice commands on your laptop
Setting up voice commands on your laptop may vary depending on the operating system you are using. Here are general steps to get started:
- Ensure your laptop has a built-in microphone or connect an external one. A reliable microphone is essential for accurate voice recognition.
- Open the settings menu on your laptop and navigate to the “Accessibility” or “Speech” settings.
- Enable the voice recognition feature and follow the on-screen instructions to train your laptop to recognize your voice.
- Customize voice commands based on your preferences. You can set up commands to open applications, perform specific actions, or even control certain settings.
- Practice using voice commands and experiment with different phrases or commands to familiarize yourself with the capabilities of your laptop’s voice recognition system.
Tips for using voice commands effectively
Here are some tips to enhance your experience when using voice commands on your laptop:
- Speak clearly and at a moderate pace to ensure accurate recognition.
- Use specific commands and keywords to increase accuracy and avoid confusion.
- Consider adjusting voice recognition settings to accommodate different accents or speech patterns.
- Regularly update your voice recognition software and drivers to ensure optimal performance.
- Practice using voice commands regularly to improve your proficiency and efficiency.
Now that you know how to set up voice commands on your laptop, you can enjoy the convenience and efficiency they bring to your daily tasks. Start exploring the possibilities of hands-free laptop operation with voice commands today!
Executing Tasks with Voice Commands on Your Laptop
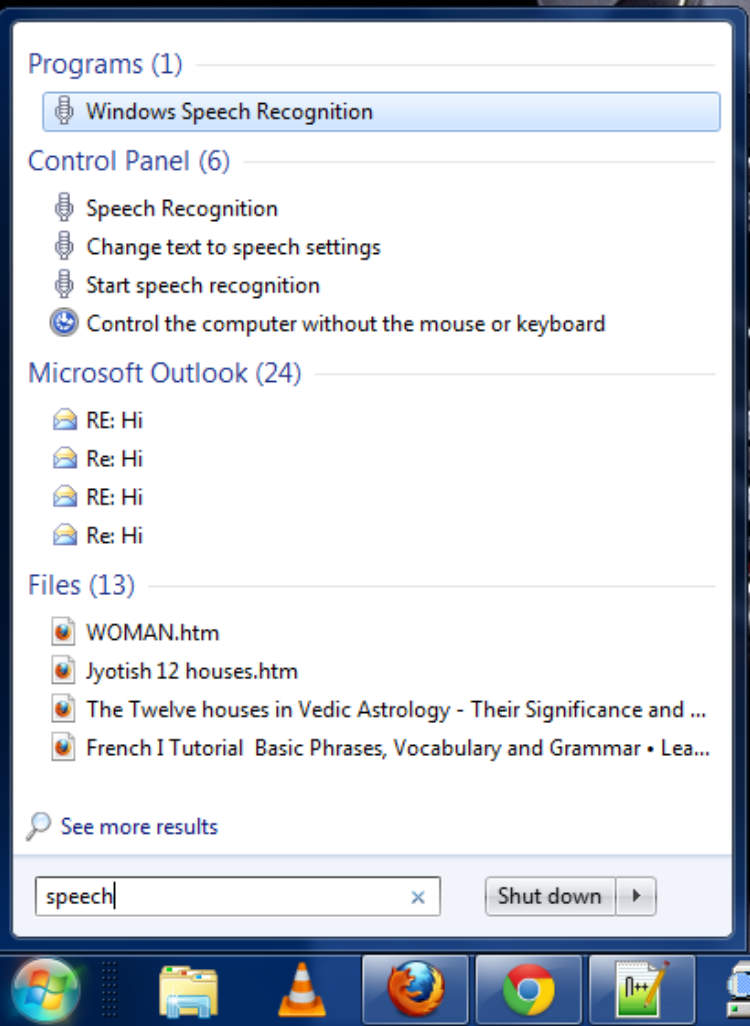
In this article, we will explore how to use voice commands on your laptop to execute various tasks. With the advancements in technology, laptops now come equipped with voice recognition software that allows users to control their devices without physically interacting with them.
1. Enabling Voice Recognition
The first step in using voice commands on your laptop is to enable the voice recognition feature. Simply go to the settings menu and find the voice recognition option. Once enabled, your laptop will be ready to respond to your voice commands.
2. Launching Applications
One of the most useful applications of voice commands on a laptop is the ability to launch various programs. Instead of manually searching for and opening applications, you can simply say “Open [application name]” and your laptop will do it for you.
Browsing the internet becomes even more convenient with voice commands. You can say “Go to [website URL]” to directly navigate to a specific website. Additionally, you can use voice commands to search for information or perform specific actions on websites.
4. Controlling Media
Controlling media playback is a breeze with voice commands. You can use phrases like “Play,” “Pause,” “Next,” or “Previous” to control your music or video player without having to touch your laptop.
5. Creating Documents and Emails
Productivity is improved with the ability to create documents or send emails using voice commands. Simply say “Open [word processing software]” to launch the application, and then dictate your text. Your laptop will convert your speech into written words.
6. System Control
In addition to specific applications, you can also use voice commands to control various system settings on your laptop. Adjusting volume, changing display settings, or even shutting down your device can be done with simple voice commands.
With voice commands, executing tasks on your laptop has never been easier. Embrace this technology and enjoy the convenience it offers in streamlining your daily computer usage.
Tips and tricks for a smooth voice command experience on your laptop
Voice commands have become increasingly popular and convenient for users to interact with their laptops hands-free. By following these tips and tricks, you can enhance your voice command experience and make the most out of this feature:
1. Choose a quiet environment:
In order to have accurate voice recognition, it is important to minimize background noise. Find a quiet place where you can speak clearly and without interruption.
2. Train your laptop’s voice recognition:
Most laptops allow you to train their voice recognition software to better understand your voice. Take advantage of this feature and follow the prompts to calibrate the software to your unique voice.
3. Speak clearly and slowly:
When giving voice commands, it is important to speak clearly and slowly. This will help the voice recognition software accurately understand your instructions and minimize errors.
4. Use the right commands:
Learning the specific voice commands that your laptop recognizes can greatly improve your experience. Take the time to familiarize yourself with the available commands and use them accordingly.
5. Be patient:
While voice recognition technology has come a long way, it is still not perfect. Be patient if the laptop doesn’t fully understand your commands and try to rephrase or repeat them if needed.
6. Keep your laptop’s microphone clean:
A dirty microphone can affect the accuracy of voice recognition. Regularly clean the microphone area to ensure clear audio input and optimal performance.
7. Update your laptop’s software:
Software updates often include improvements and bug fixes for voice recognition. Make sure to keep your laptop’s operating system and voice recognition software up to date to benefit from the latest enhancements.
8. Practice makes perfect:
Like any new skill, using voice commands on your laptop requires practice. The more you use it, the more comfortable and efficient you will become in navigating and controlling your device.
Conclusion
Using voice commands on a laptop can greatly improve your productivity and convenience. By taking advantage of the built-in voice recognition software, you can perform various tasks without having to type or click on your laptop. Voice commands allow for hands-free operation, making it especially useful for individuals with disabilities or those who want to multitask efficiently.
Not only can voice commands simplify everyday tasks such as searching the web, checking emails, or opening applications, but they also enable you to control various settings on your laptop. Adjusting volume levels, changing display settings, or even shutting down your laptop can all be done with a simple voice command. With the continuous advancements in natural language processing and machine learning, voice recognition technology is becoming more accurate and user-friendly. We can expect even more sophisticated voice command features in the future, further enhancing our laptop usage experience.