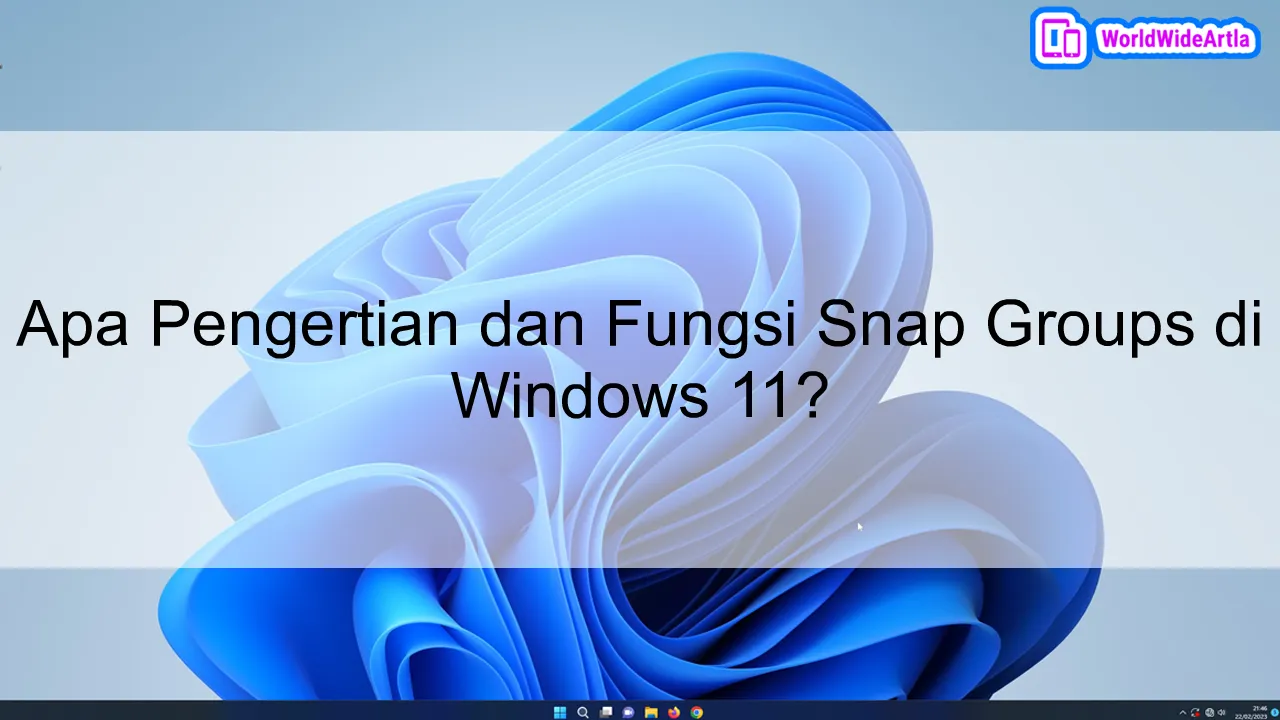Apa Pengertian dan Fungsi Snap Groups di Windows 11? Snap Groups adalah fitur inovatif yang memungkinkan pengguna Windows 11 untuk mengelompokkan beberapa aplikasi secara bersamaan dalam satu tampilan jendela. Dengan Snap Groups, pengguna dapat dengan mudah beralih antara aplikasi yang berhubungan dan meningkatkan produktivitas dalam pengaturan multitasking mereka.
Daftar Isi:
Pengertian Snap Groups di Windows 11
Snap Groups adalah fitur baru yang diperkenalkan dalam sistem operasi Windows 11. Fitur ini memungkinkan pengguna untuk dengan mudah mengorganisir dan mengelompokkan aplikasi yang sedang digunakan dalam satu tampilan layar, sehingga memungkinkan multitasking yang lebih efisien dan produktif.
Dalam Snap Groups, pengguna dapat membuka beberapa aplikasi secara bersamaan dan mengatur tata letaknya secara fleksibel. Misalnya, pengguna dapat memiliki beberapa aplikasi terbuka dalam tampilan tertentu, lalu menyimpannya sebagai Snap Group untuk dibuka kembali nanti. Hal ini memudahkan pengguna untuk beralih antara set aplikasi yang sering digunakan, tanpa perlu mengatur ulang tata letaknya setiap kali.
Penyimpanan dan pengaturan Snap Groups juga sangat intuitif. Pengguna dapat membuat, mengubah, dan menghapus Snap Groups melalui tugas yang mudah diakses melalui tombol minimize aplikasi atau melalui Sentuhan Panjang pada tombol tugas di Taskbar. Dengan begitu, pengguna dapat dengan cepat mengelola tata letak dan mengatur ulang aplikasi yang sedang digunakan.
Manfaat lain dari Snap Groups adalah pengguna dapat mengoptimalkan penggunaan ruang layar mereka secara lebih efisien. Dengan membagi layar menjadi beberapa wilayah kerja yang terpisah menggunakan Snap Groups, pengguna dapat dengan mudah melihat dan menjalankan beberapa tugas yang berbeda secara bersamaan tanpa harus berpindah antara jendela aplikasi yang berbeda secara manual.
Dalam Windows 11, Snap Groups memberikan pengalaman multitasking yang lebih baik dan meningkatkan produktivitas pengguna. Dengan fitur ini, pengguna dapat dengan mudah mengorganisir, mengatur ulang, dan mengelompokkan aplikasi mereka sesuai dengan kebutuhan dan preferensi masing-masing.
Daftar Fungsi Snap Groups di Windows 11
Windows 11 hadir dengan fitur baru yang disebut “Snap Groups” yang sangat berguna. Berikut adalah beberapa fungsi utama dari Snap Groups di Windows 11:
-
Organisasi Jendela secara Praktis
Snap Groups memungkinkan pengguna untuk dengan mudah mengatur jendela aplikasi dengan tampilan yang rapi. Anda dapat membuka beberapa aplikasi sekaligus dan mengatur posisi serta ukuran jendela dengan cepat.
-
Pindah Antara Grup Jendela dengan Mudah
Snap Groups memungkinkan pengguna untuk dengan mudah berpindah antara grup jendela yang berbeda hanya dengan mengklik pada ikon Task View. Ini memudahkan dalam multitasking dan membantu meningkatkan produktivitas.
-
Pengelompokan Jendela Berdasarkan Tugas
Dengan Snap Groups, Anda dapat mengelompokkan jendela aplikasi berdasarkan tugas yang sedang Anda kerjakan. Ini memungkinkan Anda untuk dengan cepat beralih antara tugas yang berbeda dan menjaga area kerja Anda tetap terorganisir.
-
Pilihan Pengaturan yang Fleksibel
Snap Groups menyediakan pilihan pengaturan yang fleksibel untuk jendela aplikasi. Anda dapat mengubah tata letak jendela dengan mudah, baik secara horizontal maupun vertikal, serta mengubah ukuran jendela sesuai kebutuhan Anda.
Dengan menggunakan Snap Groups di Windows 11, pengguna dapat dengan mudah mengorganisir jendela aplikasi, berpindah antara tugas, dan meningkatkan efisiensi kerja mereka. Ini adalah fitur yang berguna bagi mereka yang sering melakukan multitasking dan ingin menjaga area kerja mereka tetap teratur.
Cara Menggunakan Fitur Snap Groups di Windows 11 Secara Maksimal
Fitur Snap Groups adalah salah satu fitur unggulan dalam Windows 11 yang memungkinkan pengguna untuk mengatur dan mengelompokkan jendela aplikasi dengan mudah.
Untuk menggunakan fitur Snap Groups dengan maksimal, berikut adalah langkah-langkah yang perlu Anda ikuti:
- Membuka aplikasi: Buka aplikasi yang ingin Anda tambahkan ke Snap Group dengan cara mengklik ikonnya di taskbar atau melalui Start Menu.
- Menambahkan ke Snap Group: Setelah aplikasi terbuka, klik dan tahan tombol Alt pada keyboard kemudian seret jendela aplikasi ke sisi kanan atau kiri layar hingga muncul highlight berwarna biru. Lepaskan tombol Alt dan jendela aplikasi akan otomatis terbagi dalam Snap Group.
- Menambahkan aplikasi lain ke Snap Group: Buka aplikasi tambahan yang ingin Anda tambahkan ke dalam Snap Group. Klik dan tahan tombol Alt, seret jendela aplikasi ke sisi kanan atau kiri layar sampai muncul highlight berwarna biru, lalu lepaskan tombol Alt. Jendela aplikasi baru ini akan ditambahkan ke dalam Snap Group tersebut.
- Menavigasi antara Snap Group: Untuk beralih antara Snap Group yang sudah dibuat, klik dan tahan tombol Win pada keyboard kemudian tekan angka yang sesuai dengan posisi Snap Group di taskbar. Misalnya, tekan tombol Win + 1 untuk beralih ke Snap Group pertama di taskbar.
- Mengatur ukuran jendela: Jika Anda ingin mengatur ukuran jendela dalam Snap Group, klik dan tahan tombol Alt, lalu seret bagian garis pembagi jendela ke arah yang diinginkan.
- Membuka Snap Group View: Untuk melihat daftar semua Snap Group yang sedang berjalan, klik dan tahan tombol Win pada keyboard, kemudian tekan tombol Tab. Anda akan melihat tampilan miniatur dari setiap Snap Group yang aktif.
Dengan mengikuti langkah-langkah di atas, Anda dapat menggunakan fitur Snap Groups di Windows 11 secara maksimal untuk meningkatkan produktivitas Anda dalam mengatur jendela aplikasi.
Kesimpulan
Secara keseluruhan, penggunaan Snap Groups di Windows 11 memiliki fungsi yang sangat berguna dalam meningkatkan produktivitas pengguna. Dengan kemampuan untuk mengelompokkan beberapa jendela aplikasi sekaligus, pengguna dapat dengan mudah mengatur dan beralih antara tugas-tugas yang sedang dilakukan. Fitur ini membantu pengguna untuk bekerja lebih efisien dan terorganisir dalam mengelola banyak aplikasi secara bersamaan.