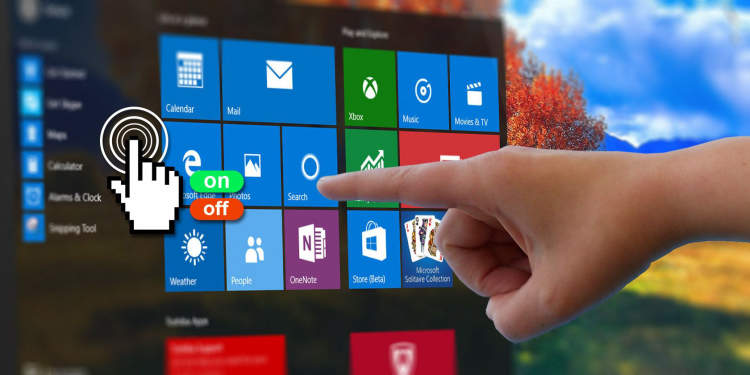Are you making the most out of your laptop’s touch screen features? Touch screen technology has become increasingly popular in laptops, allowing for a more intuitive and efficient user experience. In this article, we will explore the various ways you can harness the power of your laptop’s touch screen, from navigating through applications with a simple swipe to using gestures for enhanced productivity.
One of the first things to understand about using a laptop’s touch screen is the basic gestures. Similar to a smartphone or tablet, you can use your fingers to interact directly with the screen. This means you can swipe left or right to switch between different windows, pinch to zoom in or out of images and web pages, and use two fingers to scroll through documents. By mastering these gestures, you can streamline your workflow and navigate your laptop with ease.
Introduction
Welcome to the world of laptop touch screens! With the advancement of technology, laptops have evolved to include touch screen features, turning traditional computing into a more interactive and intuitive experience. In this article, we will explore how to make the most out of your laptop’s touch screen capabilities.
Understanding the Touch Screen Features

In this article, we will explore the different touch screen features available on laptops and how to make the most out of them.
1. Multi-Touch Gestures
One of the main advantages of a laptop with touch screen capabilities is the ability to use multi-touch gestures. These gestures allow you to perform various actions with simple finger movements. Some common multi-touch gestures include:
- Pinch-to-zoom: Use two fingers to pinch or stretch on the screen to zoom in or out of photos, web pages, or documents.
- Swipe: Use one finger to swipe left, right, up, or down to navigate between apps or scroll through documents.
- Rotate: Use two fingers to rotate an image, document, or web page to the desired angle.
2. Virtual Keyboard
With touch screen laptops, you have the option to type using the virtual keyboard. This is particularly useful when you are in tablet mode or don’t have access to a physical keyboard. The virtual keyboard can be accessed by tapping on the text field, and it will appear on the screen for you to type.
3. Handwriting Recognition
Another useful feature of touch screen laptops is handwriting recognition. This allows you to write directly on the screen with a stylus or your finger, and the laptop will convert your handwriting into text. It’s a great way to take notes or make annotations without needing a separate stylus or paper.
4. Touch Screen Settings
Laptops with touch screen capabilities often come with additional settings to customize your touch experience. These settings can include adjusting touch sensitivity, enabling or disabling touch gestures, and calibrating the screen. To access these settings, go to the Control Panel or Settings on your laptop and search for “Touch” or “Pen & Touch.”
By understanding and utilizing the touch screen features on your laptop, you can have a more intuitive and efficient user experience. Whether it’s zooming in on a photo or jotting down notes, the touch screen features open up new possibilities for interacting with your device.
Tips for Using Laptop Touch Screen
Using a laptop touch screen can greatly enhance your user experience and make navigating your device more intuitive. Here are some helpful tips to get the most out of your laptop’s touch screen features:
1. Keep your screen clean
Regularly clean your laptop screen to ensure optimal touch sensitivity. Use a soft, lint-free cloth and a screen cleaner specifically designed for electronics. Avoid using harsh chemicals or abrasive materials that may damage the screen.
2. Adjust touch screen sensitivity
If you find that your touch screen is too sensitive or not responsive enough, you can adjust the touch screen sensitivity settings. Go to your laptop’s settings menu, navigate to the touch screen settings, and adjust the sensitivity according to your preferences.
3. Master touch gestures
Learn and master common touch gestures to take full advantage of your laptop’s touch screen capabilities. Some common touch gestures include:
- Tap: Simply touch the screen with your finger to perform a selection or open an application.
- Swipe: Use your finger to swipe across the screen to scroll, navigate through pages, or switch between apps.
- Pinch: Place two fingers on the screen and pinch them together or apart to zoom in or out.
4. Use a stylus for precision
If you need more precision while using your laptop’s touch screen, consider using a stylus. A stylus provides more accuracy when selecting small icons or writing notes. Choose a stylus that is compatible with your laptop’s touch screen technology.
5. Calibrate your touch screen
If you notice any inaccuracies or inconsistencies in the touch response, you can calibrate your laptop’s touch screen. Calibration ensures that the touch input is aligned correctly with the display. Refer to your laptop’s user manual or settings menu to find the touch screen calibration option.
By following these tips, you can make the most of your laptop’s touch screen features and enjoy a more seamless and efficient user experience.
Conclusion
In conclusion, utilizing the touch screen features of a laptop can greatly enhance your user experience and productivity. The ability to interact directly with the screen provides a more intuitive and efficient way of navigating and interacting with various applications and files.
By mastering the gestures and functionalities offered by the touch screen, you can quickly perform tasks such as zooming in on images, scrolling through documents, and rotating objects with ease. Additionally, the touch screen capabilities open up new possibilities for creative work, such as digital drawing and handwriting recognition.