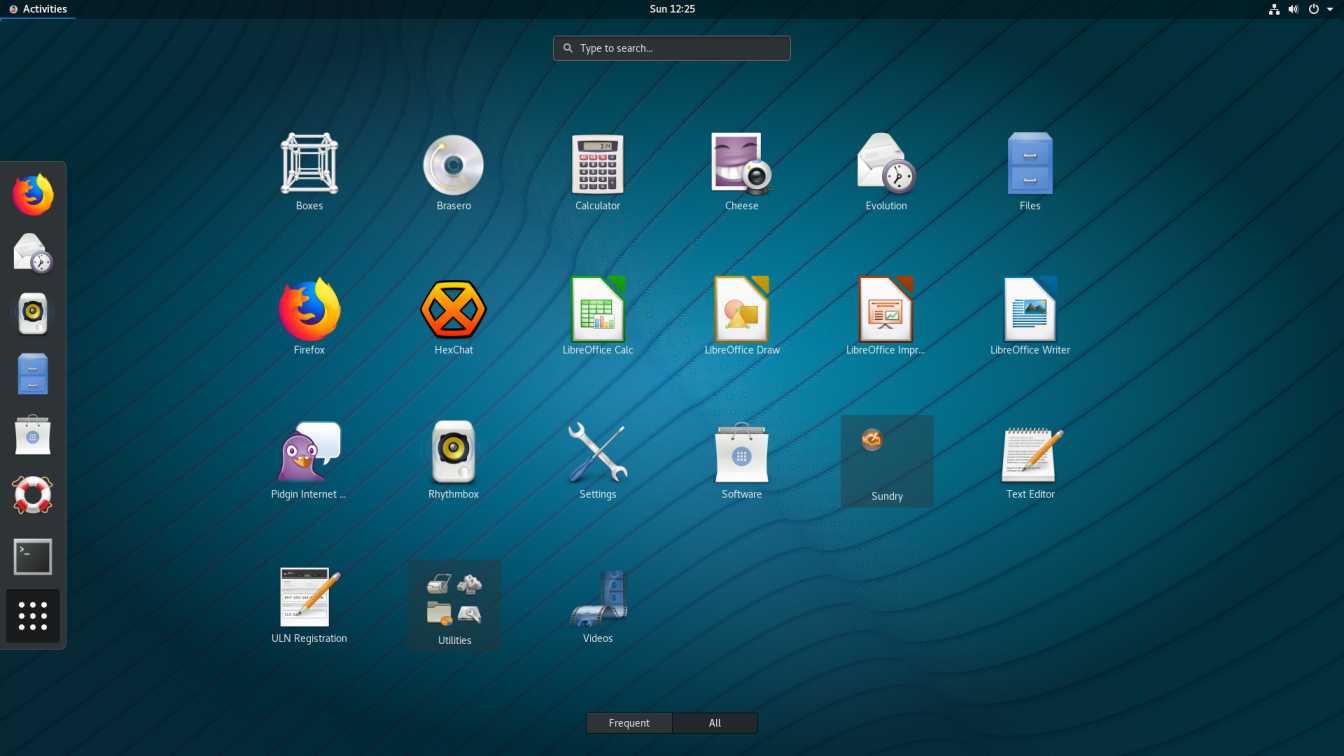Bagi Anda yang menggunakan Linux pada perangkat komputer atau laptop, mungkin sedikit bingung terkait dengan cara screenshot di Linux. Sebelumnya dengan Windows ataupun OS X, untuk melakukan screenshot sangat mudah karena sudah tersedia pada shortcut keyboard default. Sehingga berbeda dengan cara mengambil screenshot di Linux yang tidak menyediakan shortcut universal seperti itu.
Pemasangan screenshot biasanya disesuaikan dengan distribusi, dan kebanyakan distribusi sudah menyediakan satu shortcut yang dipasang untuk mengambil screenshot.
Tetapi bagi Anda yang perangkatnya tidak didukung dengan program shortcut screenshot tersebut, artikel ini akan memberikan beberapa informasi terkait metode atau alat default yang bisa digunakan untuk screenshot di Linux.
Daftar Isi:
4 Cara Screenshot di Linux yang Paling Mudah
Ada saat tertentu Anda ingin screenshot layar Anda, baik layar penuh ataupun tab tertentu sebagai bukti dari apa yang sedang dikerjakan atau dilakukan. Sehingga tidak heran jika fitur screenshot ini memiliki peran penting.
Oleh sebab itu, berikut ini akan dijelaskan 4 cara screenshot di Linux. Mulai dari alat default yang tersedia pada distribusi Linux, maupun dengan metode tertentu.
1. Shortcut Keyboard Default
Jika Anda membutuhkan hasil screenshot yang simple tanpa pengeditan tertentu, bisa menggunakan shortcut keyboard default. Sebab hampir di semua distribusi Linux mendukung shortcut keyboard ini. Untuk caranya sendiri, Anda bisa menggunakan tombol pada keyboard:
- “Prt Sc” untuk screenshot layar penuh.
- “Shift + Prt Sc” untuk memilih objek tertentu yang ingin di screenshot.
- “Alt + Prt Sc” untuk screenshot tab yang sedang aktif.
- “Ctrl + Prt Sc” untuk menyalin screenshot layar penuh ke clipboard.
- “Shift + Ctrl + Prt Sc” untuk menyalin screenshot dengan objek tertentu ke clipboard.
- “Ctrl + Alt + Prt Sc” untuk menyalin screenshot tab yang sedang aktif ke clipboard.
Cara screenshot Linux ini bisa dikatakan cukup sederhana karena hanya memanfaatkan tombol pada keyboard saja.
2. Terminal Gnome di Linux
Terminal Gnome di Linux merupakan elemen yang memiliki fungsi vital dalam menjalankan program, salah satunya saat screenshot desktop di Linux. Cara screenshot di Linux dengan terminal Gnome juga tidak terlalu sulit, hanya dengan mengetik “gnome-screenshot” pada terminal.
- Untuk screenshot tab yang sedang aktif, bisa mengetik “gnome-screenshot -w” kemudian tekan tombol “enter”.
- Untuk screenshot pada objek tertentu, bisa mengetik “gnome-screenshot-a” kemudian sesuaikan kolom ke objek yang ingin di screenshot.
Anda juga bisa menggunakan perintah “gnome-screenshot -I” untuk screenshot dengan cara yang lebih interaktif.
3. Aplikasi GIMP
Anda juga bisa menggunakan aplikasi sebagai cara screenshot di Linux. Salah satu aplikasi tersebut adalah GIMP, dengan aplikasi ini Anda bisa melakukan screenshot dan juga mengedit hasil screenshot tersebut. Cukup dengan klik menu “File” pada aplikasi, lalu pilih “Create Screenshot”.
Dari menu tersebut Anda bisa menentukan ingin screenshot layar penuh atau hanya sebagian. Jika sudah, Anda tinggal klik tombol “Snap”, dan hasil screenshot bisa Anda edit sesuai kebutuhan. Aplikasi GIMP ini bisa di instal melalui terminal dengan mengetik “sudo apt-get install gimp”.
4. Aplikasi Shutter
Shutter juga merupakan aplikasi yang bisa digunakan untuk screenshot dan mengedit hasilnya di Linux. Sebab Shutter memiliki beberapa fitur seperti:
- “Desktop” untuk screenshot layar penuh.
- “Selection” untuk memilih objek tertentu yang ingin di screenshot.
- “Windows” untuk screenshot tab yang sedang aktif.
- “Take screenshot website” untuk screenshot seluruh isi website.
Untuk mendapatkan aplikasi Shutter ini, Anda bisa mengetik “sudo apt-get install shutter” di terminal.
Itulah cara screenshot di Linux yang bisa Anda coba. Jika dilihat cara-caranya sangat mudah, sehingga Anda tidak perlu khawatir lagi. Anda tinggal memilih, ingin menggunakan shortcut default atau melalui aplikasi.